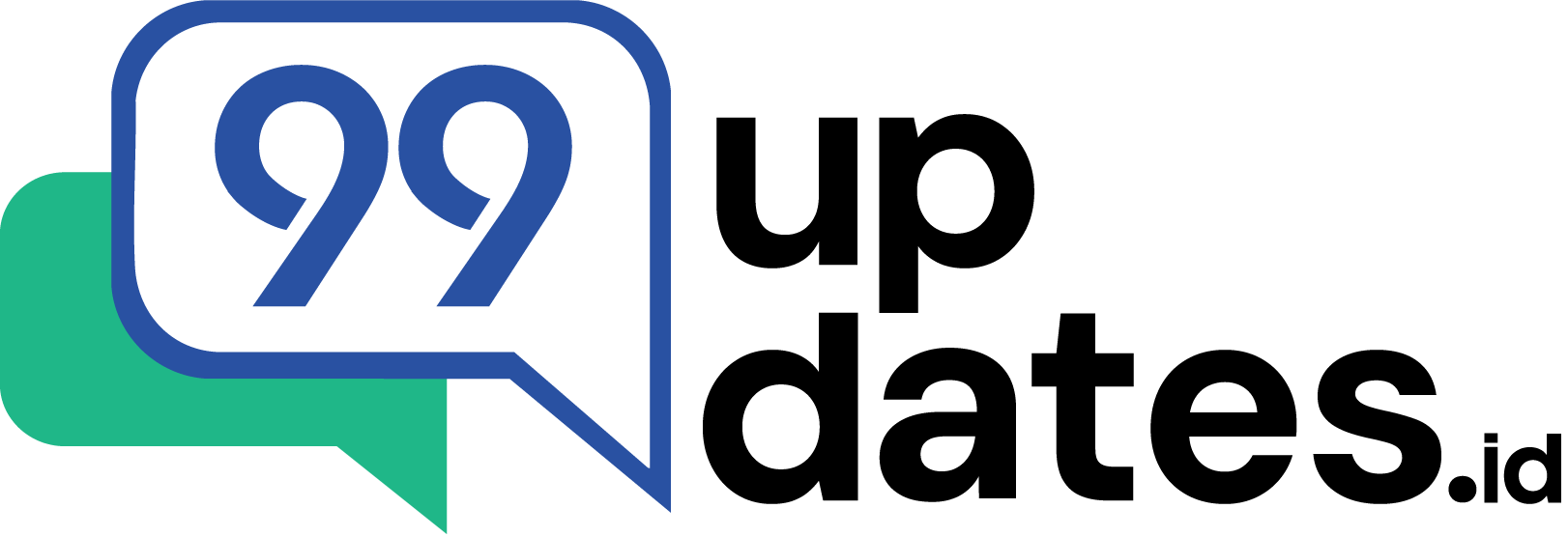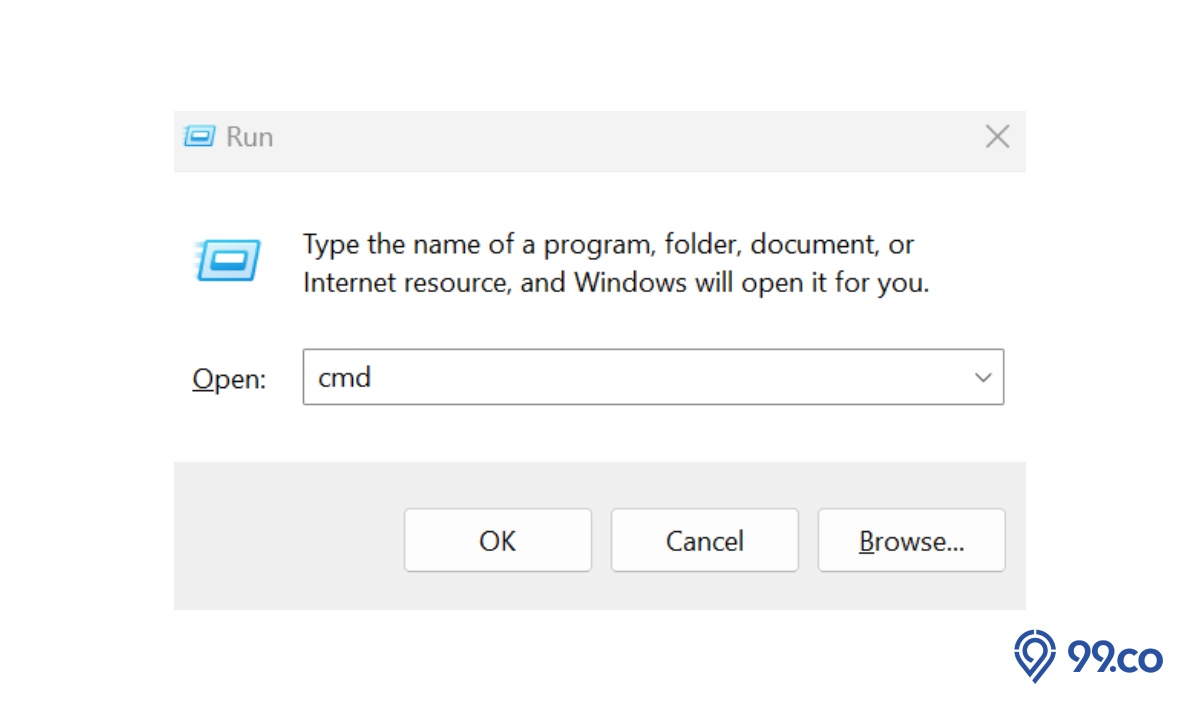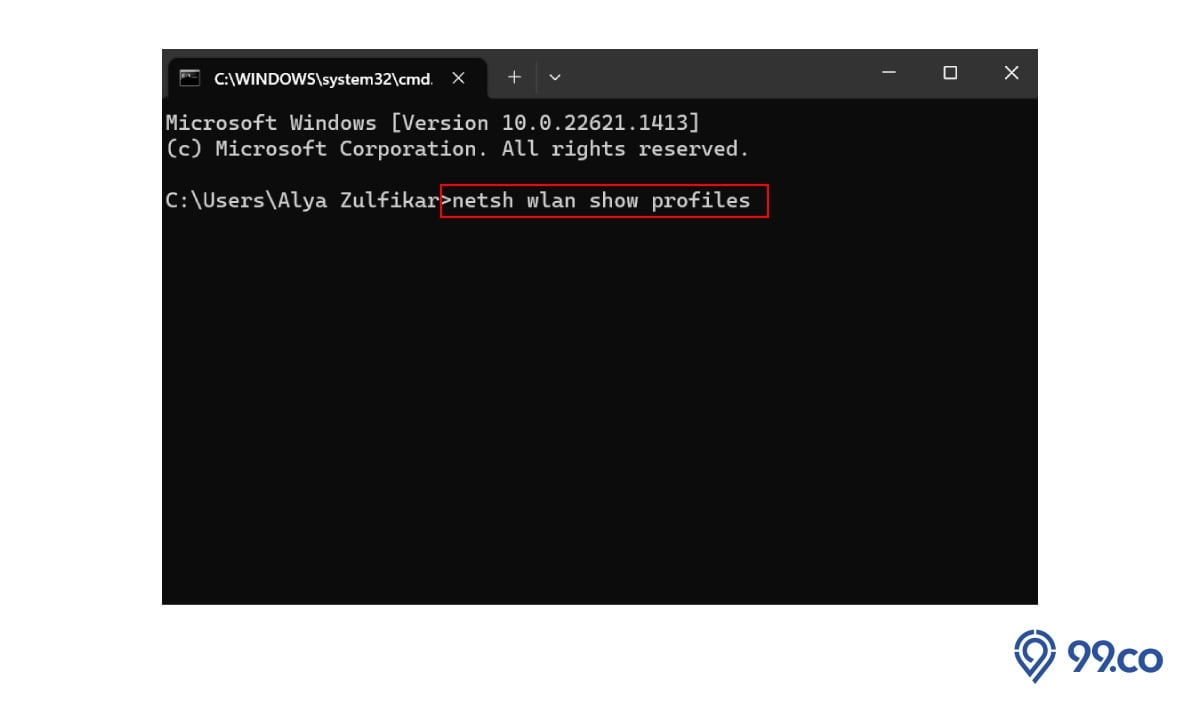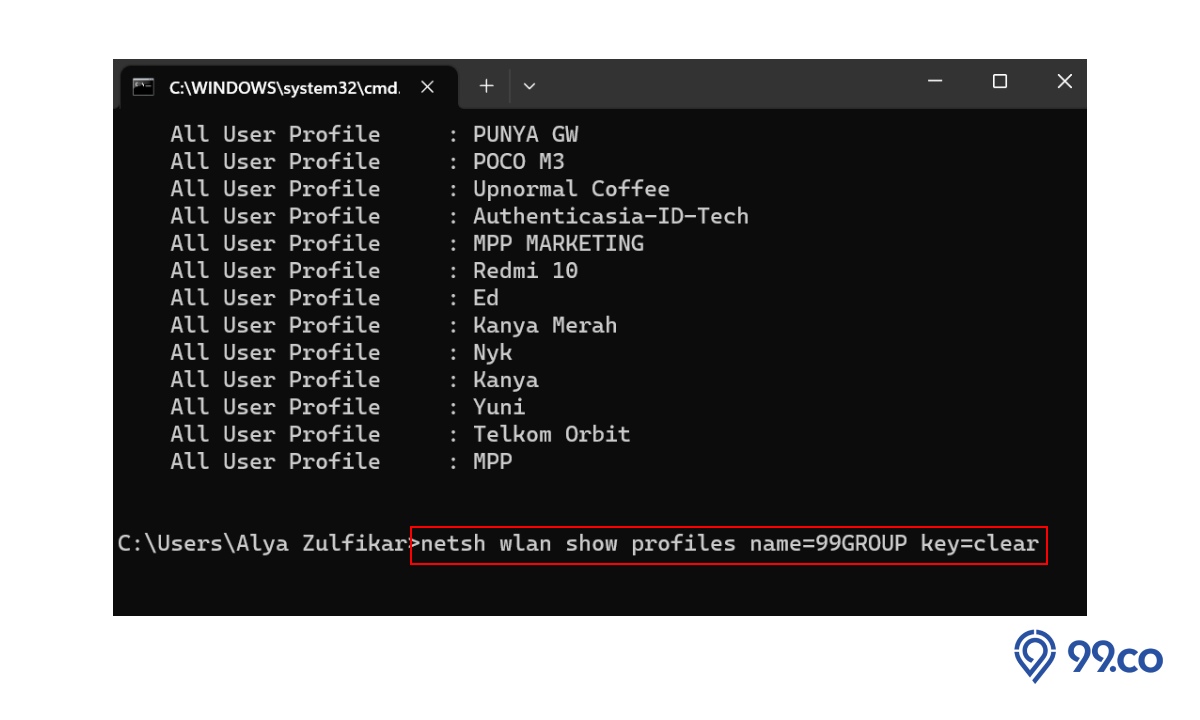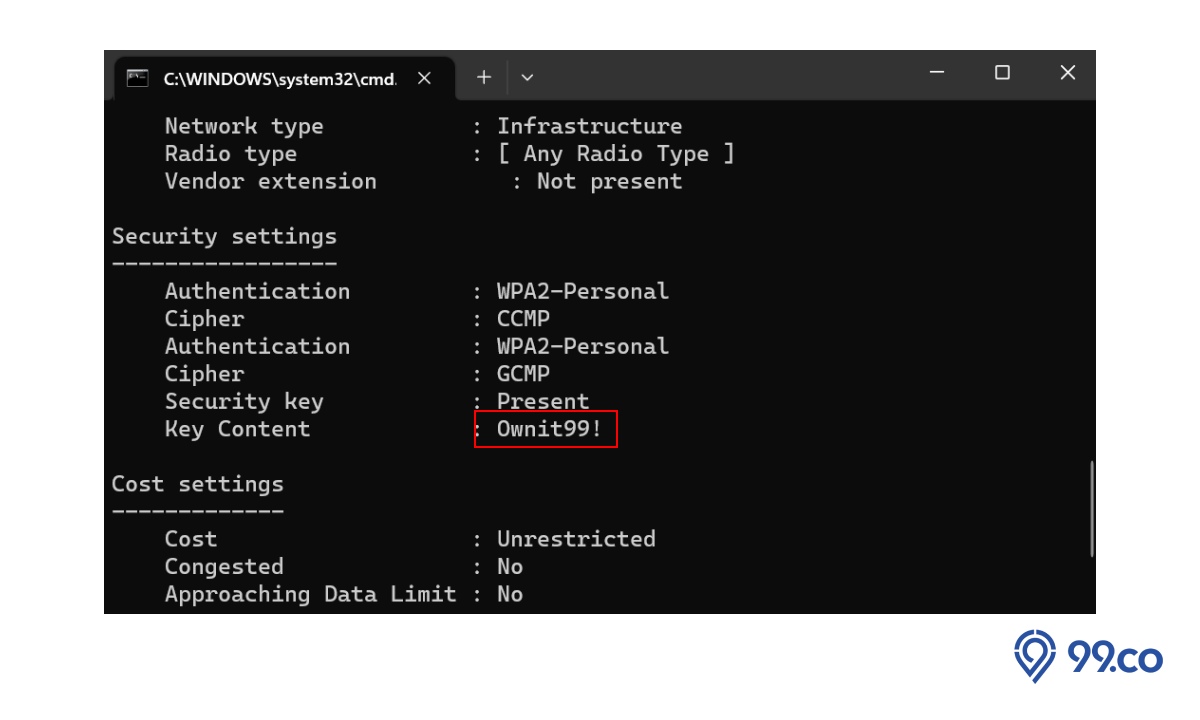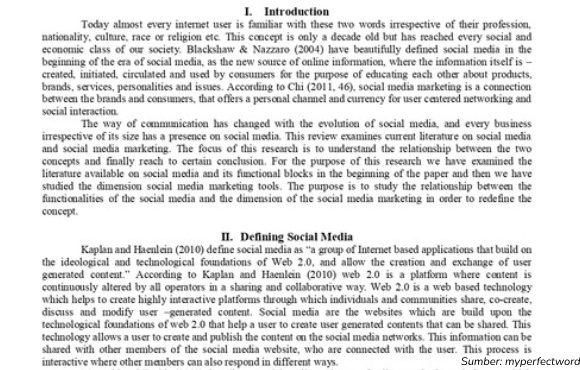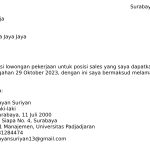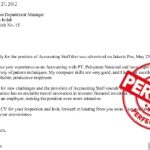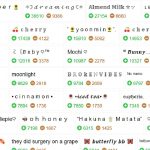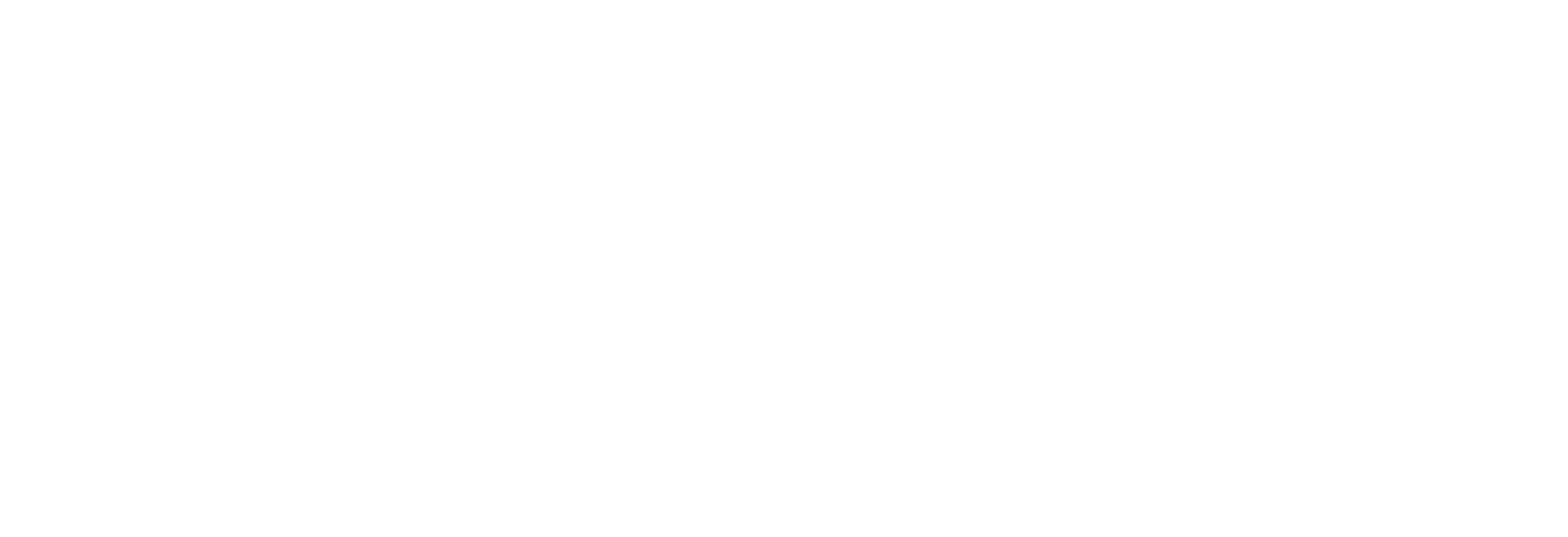Kamu lupa password Wi-Fi rumah? Tenang, kalau kamu memiliki perangkat yang masih terkoneksi, kamu bisa mencoba cara melihat password WiFi berikut ini!
Lupa password Wi-Fi memang menjengkelkan, kita jadi tidak bisa menghubungkan perangkat baru.
Apalagi kalau ada kerabat atau teman yang tanya “Ada Wi-Fi?”, sementara kita lupa password-nya.
Atau saat kamu ingin mengganti password Wi-Fi untuk memastikan keamanannya, agar koneksinya tidak dicuri orang.
Hal ini kerap dialami banyak orang, karena mungkin sudah terbiasa terhubung dengan jaringan Wi-Fi, jadi tidak perlu lagi menghubungkan ulang.
Daripada bingung, cek cara melihat password WiFi berikut ini, yuk!
Cara Melihat Password WiFi pada Windows
1. Cara Mengetahui Password WiFi yang Tersambung di Windows 10
Cara melihat password WiFi di Windows 10 terbilang sangat mudah, pun saat ini mayoritas orang telah menggunakan versi Windows ini.
Meski terbilang mudah, tetap ada beberapa langkah yang harus dilalui.
Berikut langkah-langkahnya:
- Klik ikon Windows pada taskbar
- Ketik “Control Panel” pada kolom pencarian
- Klik Network and Internet
- Klik Network and Sharing Center
- Klik nama Wi-Fi yang tersambung
- Klik Wireless Properties
- Klik Security
- Centang opsi Show characters pada kolom Network Security Key
2. Cara Mengetahui Password yang Tersambung di Windows 11
Cara mengetahui password WiFi yang tersambung di Windows 11 tidak jauh berbeda dengan Windows 10.
Berikut ini langkah-langkahnya:
- Klik kanan ikon Wi-Fi pada taskbar
- Klik Network and Internet settings
- Gulir ke bawah dan pilih Advance network settings
- Klik More network adapter options pada kolom Related settings
- Klik dua kali Wi-Fi yang terhubung
- Klik Wireless Properties
- Pilih tab Security
- Klik Show characters
2. Melalui Command Prompt
Selain melalui Network and Sharing Center, kamu juga bisa menggunakan Command Prompt untuk melihat password Wi-Fi.
Cara yang satu ini terlihat sedikit lebih rumit, namun sebenarnya sama-sama mudah dilakukan.
Berikut langkah-langkahnya:
1. Buka Run dengan menekan tombol Windows + R pada keyboard
2. Ketikkan “cmd” pada kolom yang tersedia, lalu klik OK
3. Pada jendela Command Prompt, ketikkan netsh wlan show profiles
4. Tekan Enter pada keyboard
5. Kini akan tampil daftar Wi-Fi yang pernah terhubung ke laptopmu
6. Tentukan Wi-Fi yang ingin diketahui password-nya
7. Lalu ketik netsh wlan show profiles name=”nama profil Wi-Fi” key=clear (contoh: netsh wlan show profiles name=”Gelombang Cinta” key=clear), cantumkan tanda petik dua jika nama Wi-Fi mengandung spasi
10. Kamu bisa melihat password Wi-Fi pada baris Key Content
Cara Melihat Password WiFi pada Mac
1. Melalui Keychain Access
Mac menyediakan sebuah aplikasi khusus untuk menyimpan setiap password dan akun yang pernah dimasukkan.
Aplikasi ini ternyata juga bisa digunakan untuk melihat password Wi-Fi.
Berikut langkah-langkahnya:
- Buka aplikasi Keychain Access pada Finder
- Ketikkan nama Wi-Fi pada kolom search di jendela Keychain Access
- Pastikan kamu berada dalam kategori Passwords
- Klik nama Wi-Fi yang dicari
- Jendela baru akan muncul, centang Show password
- Kamu akan diminta untuk memasukkan username dan password Mac
- Setelah selesai, kini kamu bisa melihat password-nya
2. Melalui Terminal
Selain menggunakan Keychain Access, kamu juga bisa menggunakan Terminal yang mirip dengan Command Prompt pada Windows:
Berikut langkah-langkahnya:
- Buka Terminal melalui Finder
- Ketikkan perintah security find-generic-password -ga NAMA_SSID | grep -i password (contoh: security find-generic-password -ga Gelombang Cinta | grep -i password)
- Tekan Enter
- Kamu akan diminta untuk memasukkan username dan password Mac
- Kini kamu bisa melihat password Wi-Fi pada baris kedua
Cara Melihat Password WiFi pada Android
1. Tanpa Aplikasi
Pada dasarnya, cara melihat password WiFi di ponsel Android tanpa aplikasi adalah hal yang tidak memungkinkan, kecuali sistemnya dalam keadaan root.
Meski demikian, kamu tetap bisa menghubungkan ponsel lain tanpa harus mengetahui passwordnya, karena ada fitur QR Code.
Berikut langkah-langkahnya:
- Buka Settings
- Pilih menu Wi-Fi
- Ketuk nama Wi-Fi, lalu akan tampil QR Code
- Pindai QR Code tersebut menggunakan ponsel yang ingin dihubungkan
2. Pakai Aplikasi
Cara melihat password WiFi di Android pakai aplikasi sangat memungkinkan jika sistem sudah dalam keadaan root.
Berikut langkah-langkahnya:
- Buka Google Play Store
- Instal aplikasi Wi-Fi Password Viewer
- Berikan izin akses root
- Informasi SSID dan password yang tersimpan akan muncul otomatis
Cara Melihat Password WiFi pada iPhone
1. Tanpa Aplikasi
Sama seperti Android, iOS pada iPhone juga tidak memungkinkan penggunanya untuk melihat password Wi-Fi yang telah terhubung.
Namun kamu tetap bisa mencoba cara melihat password Wi-Fi melalui iCloud Keychain.
Syaratnya, kamu harus terkoneksi dengan Mac.
Berikut langkah-langkahnya:
- Buka Settings pada iPhone, pilih iCloud
- Pada menu iCloud, nyalakan Keychain
- Buka Keychain Access pada Mac
- Setelah itu kamu bisa mengikuti langkah yang sama dengan melihat password pada Mac
2. Pakai Aplikasi
Cara melihat password WiFi di iPhone pakai aplikasi ini sebenarnya bersifat sebagai pencegahan agar tidak lupa.
Pertama-tama buka App Store, lalu unduh aplikasi 1Password.
Aplikasi tersebut akan menyimpan semua password yang kamu gunakan, termasuk password WiFi.
***
Demikian cara mengetahui password WiFi yang sudah terhubung.
Simak artikel informatif lainnya hanya di www.99updates.id.
Ikuti Berita 99.co di Google News untuk mendapatkan informasi teranyar.
Kalau sedang mencari rumah, temukan rekomendasi terbaiknya di www.99.co/id.
Menemukan hunian impian kini jadi #SegampangItu!