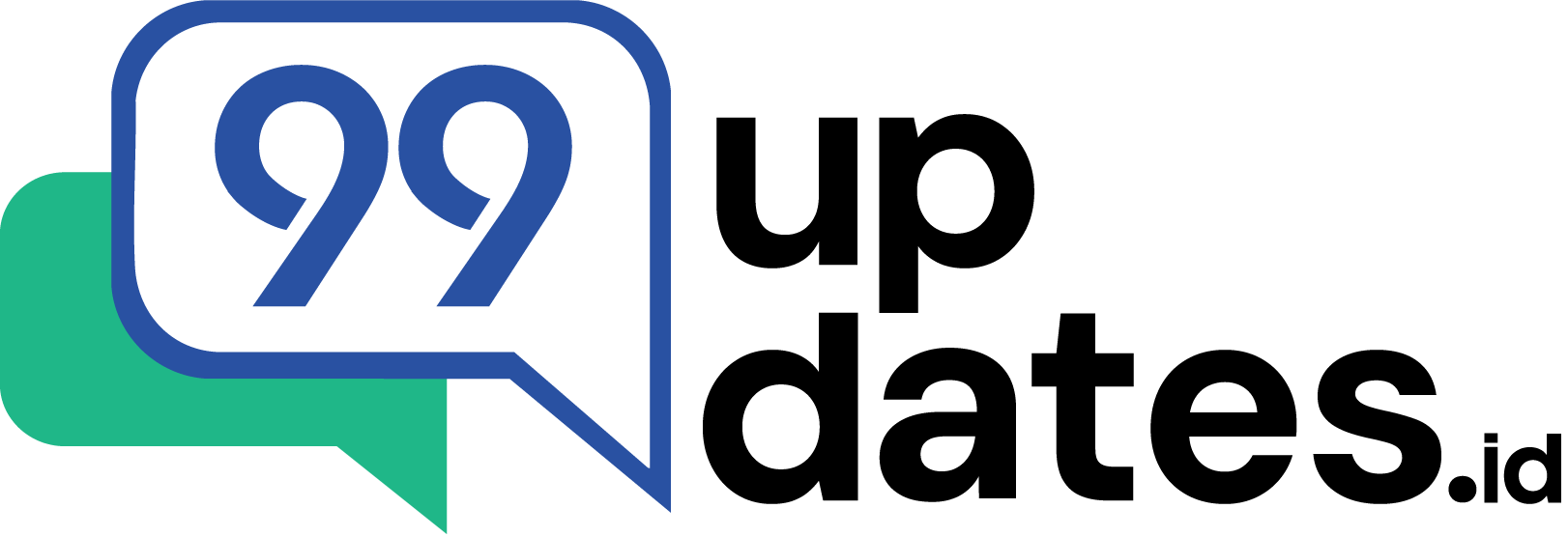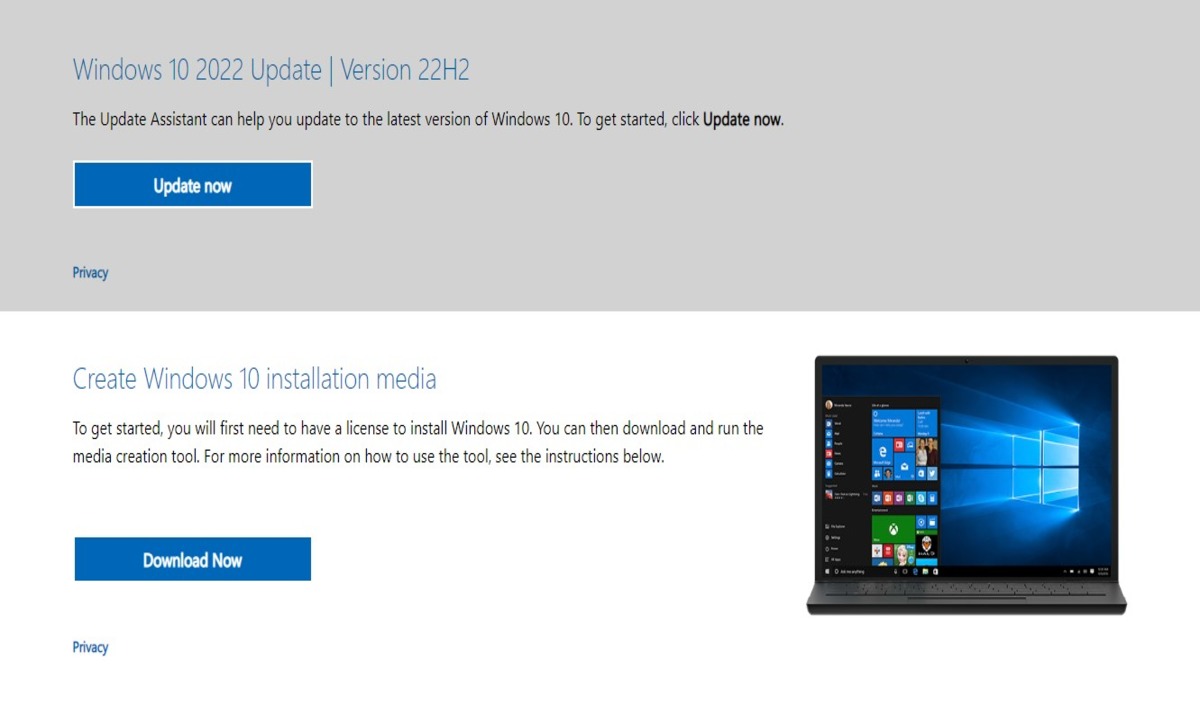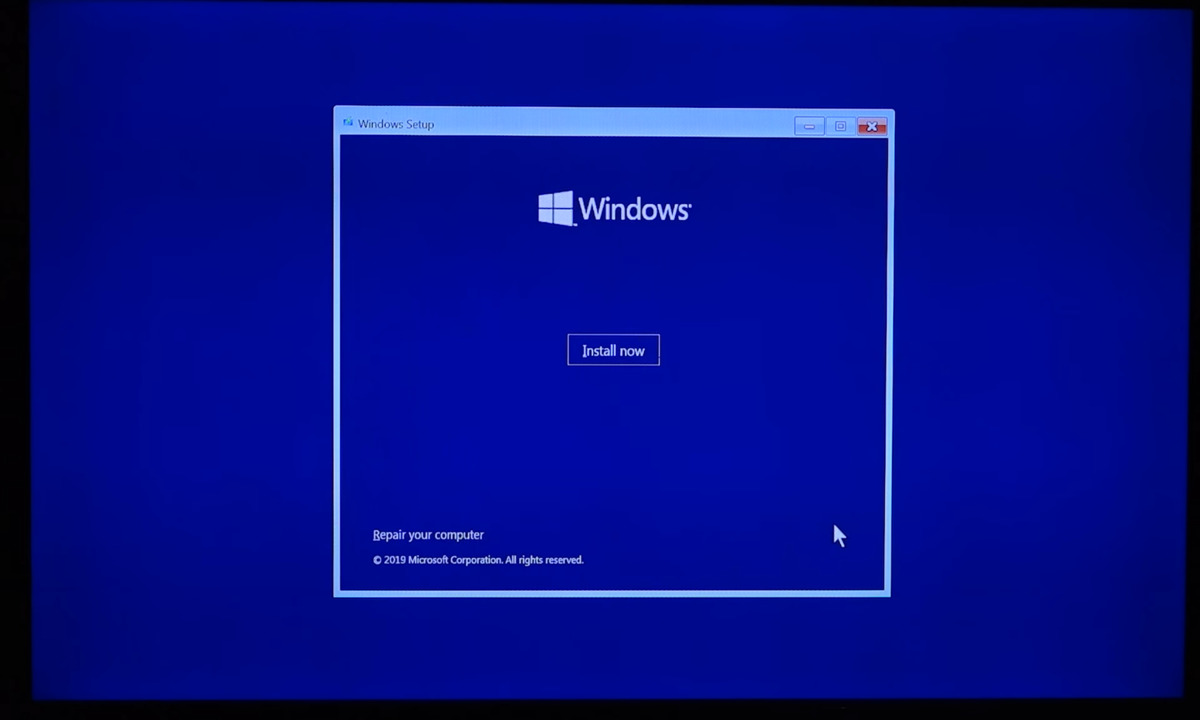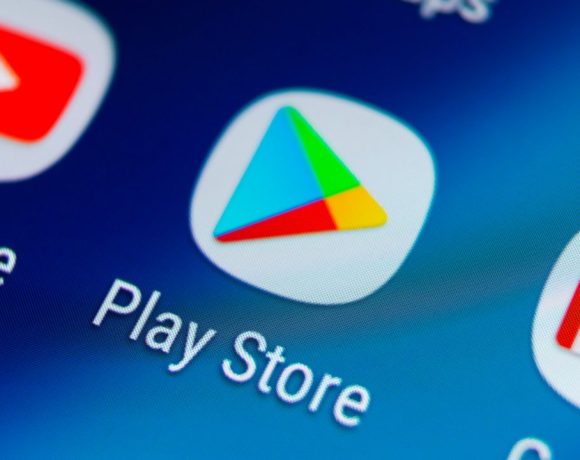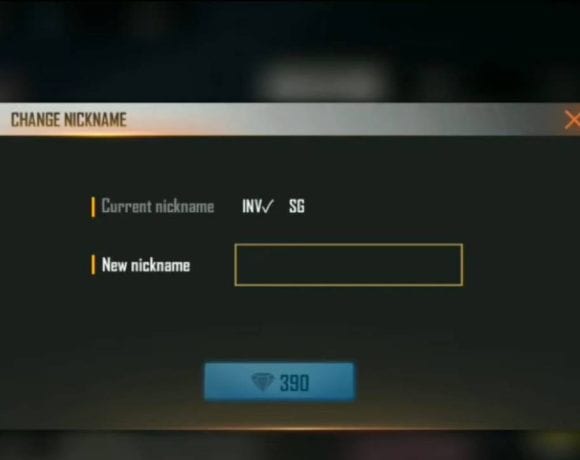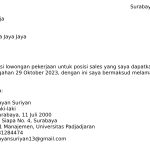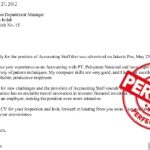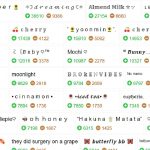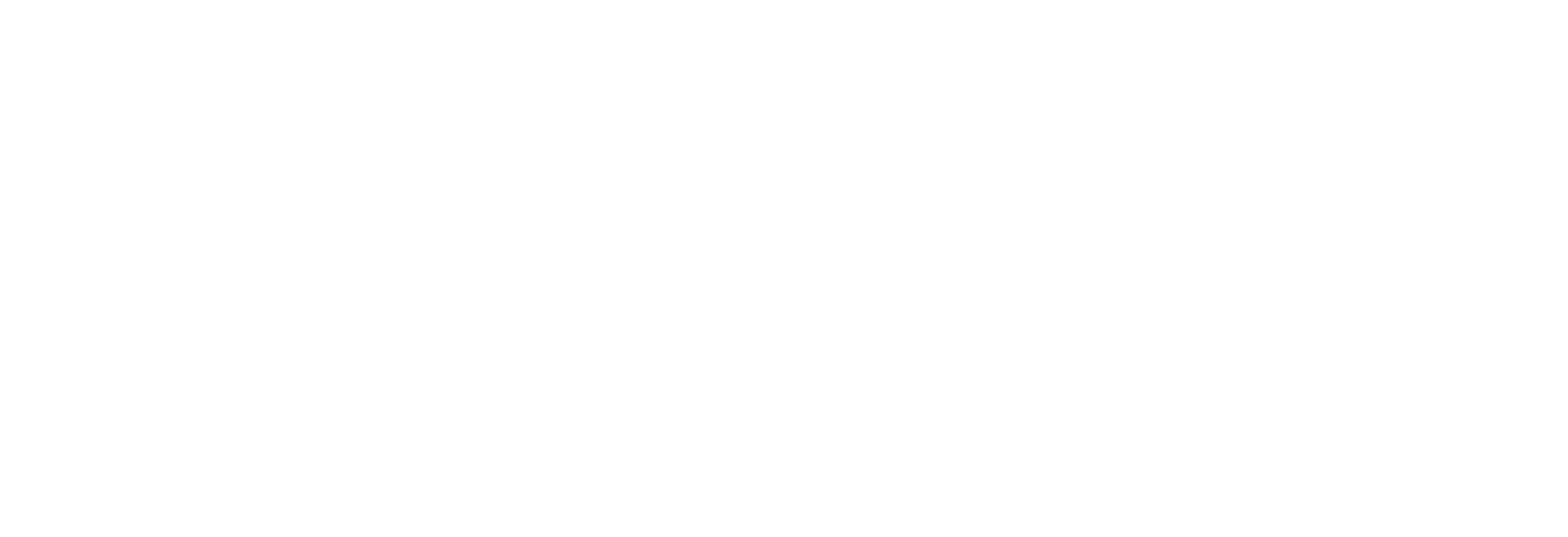Cara install ulang Windows 10 mungkin terasa sulit bagi yang belum pernah melakukannya. Jika kamu mengalaminya, ikuti setiap langkahnya dengan mudah pada artikel ini. Perhatikan panduannya, ya!
Menurut buku Step By Step Windows 10: Mengenal dan Memahami Windows 10 oleh Tutang MM, Windows 10 adalah sistem operasi dari Microsoft yang lebih modern, aman, dan mudah digunakan daripada pendahulunya.
Dalam buku Teknologi Komputer: Pemanfaatan Teknologi Komputer untuk Mempermudah Penyelesaian Tugas dan Pekerjaan yang Dihadapi oleh Miftahul Huda, Windows 10 menawarkan sejumlah fitur menarik dan memiliki tingkat stabilitas tinggi.
Jadi, tak heran kalau kebanyakan laptop atau komputer saat ini menggunakan sistem operasi tersebut.
Nah, bagi kamu yang mengalami kendala dengan Windows 10, ada baiknya melakukan install ulang.
Dengan install ulang Windows 10, laptop akan kembali normal dan berjalan lebih lancar.
Hanya saja, tak sedikit yang masih kebingungan bagaimana cara install ulang Windows 10 tersebut.
Pasalnya, install Windows 10 bisa menghabiskan waktu sekitar 1 jam tergantung dari spesifikasi laptop yang digunakan.
Namun, jangan khawatir karena kamu bisa install ulang Windows 10 dengan mudah lewat panduan berikut ini.
Syarat Install Windows 10
Melansir situs micorosoft.com, sebelum install ulang Windows 10, kamu wajib memperhatikan syarat-syaratnya.
Hal ini penting supaya proses penginstalan ulang Windows berjalan dengan lancar.
Syarat instal Windows 10 adalah pastikan mencadangkan data dengan aman, memastikan Windows 10 diaktifkan, hingga menautkan akun Microsoft ke lisensi digital.
Selain itu, kamu juga harus install Windows edisi yang sesuai dengan lisensinya.
Artinya, menurut Microsoft, jika kamu menjalankan Windows 10 Home, perlu menginstal Windows 10 Home lagi.
Namun demikian, kamu juga bisa kok upgrade ke Windows 10 Pro meskipun perbedaan Windows 10 Home dan Pro tak jauh berbeda.
Selain itu, kamu juga harus instalasi ulang dengan memilih opsi mempertahankan semuanya (default), menghapus semua file, hingga opsi menghapus dan membuat ulang partisi disk.
Jika sudah paham syarat-syaratnya, ikuti cara menginstall ulang Windows 10 step by step berikut ini!
Persiapan Install Ulang Windows 10
Masih melansir microsoft.com, ada beberapa hal yang perlu kamu perhatikan dan siapkan sebelum install ulang Windows.
Salah satunya adalah mempersiapkan perangkat penyimpanan eksternal, seperti flashdisk, kartu SD, atau hardisk eksternal minimal 8 GB.
Selain itu, diperlukan juga koneksi internet stabil untui mempercepat proses install ulang.
Jika sudah mempersiapkan hal tersebut, kamu bisa menyiapkan media penginstalan Windows 10 ke perangkat penyimpanan eksternal tersebut dengan mengunduhnya di situs Microsoft.
Berikut adalah cara download Windows 10:
- Buka peramban di Google dan ketik Windows 10, lalu masuk ke situs Microsoft untuk mengunduh Windows 10 tersebut.
- Setelah masuk halaman utama, pilih Download Now.
- Kemudian, buka file yang diunduh tadi.
- Ketika panduan penyetelan Windows 10 muncul, terima syarat dan perjanjian lisensi.
- Setelah itu, pilih Create installation media (USB flash drive, DVD, atau file ISO) untuk PC lain.
- Pilih bahasa, edisi, dan arsitektur (64-bit atau 32-bit), lalu pilih next.
- Lalu pilih penyimpanan file apakah di flashdisk atau lainnya, lalu klik next.
- Download Windows 10 sedang berjalan, jika sudah pilih selesai.
Setelah Windows 10 sudah didownload, saatnya kamu menginstall ulang Windows 10 tersebut.
Melansir microsoft.com, media penginstalan yang telah kamu siapkan itu nantinya dipakai untuk install ulang Windows, ya.
Kamu bisa langsung install ulang dengan melihat panduannya yang dilansir dari buku Cara Install Ulang Windows 7/8/10/PRO oleh Ruhyat Ahmad di bawah ini!
Cara Install Ulang Windows 10
1. Cara Install Ulang Windows 10 dengan Flashdisk
Install ulang Windows 10 dengan flashdisk sangatlah mudah.
Namun, pastikan kalau kapasitas penyimpanan flashdisk tersebut minimal 8 GB, ya.
Berikut adalah cara install ulang Windows 10 dengan flashdisk:
- Pastikan flashdisk hasil download Windows 10 tadi tersambung ke laptop/PC.
- Restart ulang laptop atau PC untuk kemudian masuk ke BIOS.
- Pada tampilan startup screen, tekan tombol ESC, F2, F4, atau F8 tergantung dari merek laptop yang digunakan untuk mengakses BIOS.
- Contohnya, untuk laptop Asus tekan F2 atau Delete sehingga otomatis akan masuk ke BIOS.
- Pada menu BIOS, pilih Boot, lalu Boot Option #1
- Pilih baris pertama (Windows Boot Manager) menjadi media penyimpanan tadi (flashdisk).
- Jika sudah, save and exit, kemudian dengan sendirinya akan menuju ke instalasi Windows yang ada di media penyimpanan.
- Setelah selesai, muncul set up Windows 10 dan pilih sesuai kebutuhan, lalu pilih Install Now.
- Masukkan serial number (jika tidak punya, pilih I don’t have a product key).
- Muncul varian Windows yang akan kamu install apakah Home atau Windows Pro.
- Setelah itu, pilih di mana tempat penginstalan Windows, tunggu sampai install ulang selesai.
- Jika telah selesai, laptop akan otomatis melakukan restart.
- Tak lama, kamu akan masuk ke halaman pertama untuk setting negara dan settingan keyboard pilih US.
- Tahapan selanjutnya pilih Set up for personal use, login akun Microsoft atau pilih offline account.
- Klik Limited experience, masukkan nama untuk laptop dan password, lalu ikuti step selanjutnya dengan mudah sampai muncul ke halaman utama Microsoft Edge.
https://www.youtube.com/watch?v=95bwMeL8KnI
2. Cara Install Ulang Windows 10 Tanpa Flashdisk
Jika tadi menggunakan flashdisk sebagai perantara install ulang Windows 10, lalu bagaimana jika tanpa flashdisk?
Tenang, install ulang Windows tanpa flashdisk juga cukup simpel, kok.
Melansir akun YouTube LevelupID, berikut adalah cara install ulang Windows 10 tanpa flashdisk:
- Download file ISO Windows 10 dari situs Microsoft.
- Pada halaman menu, klik kanan dan pilih “inspect” untuk menampilkan tautan download langsung.
- Selanjutnya pilih Toogle device emulation, lalu refresh.
- Setelah halaman muncul, pada bagian select edition, pilih Windows 10 (multi edition ISO), lalu confirm.
- Pada menu choose one, pilih English (United States), lalu confirm.
- Download dan install aplikasi ISO 32-bit atau 64-bit.
- Buat partisi baru, download EasyBCD secara gratis.
- Setelah install EasyBCD, setting partisi bootable di menu Start dan pilih Disk Management, lalu pilih partisi, misalnya, Drive C, kemudian klik kanan dan klik Shink Volume.
- Pada bagian Enter the amount of space to shink in MB, isi kapasitas bootable (misalnya 10 GB).
- Lalu, klik Shink.
- Buat partisi baru dengan klik kanan pada bootable dengan klik kanan, pilih New Simple Volume.
- Pada bagian volume label, isi bootable Windows 10 dan klik finish.
- Setelah itu, masuk ke file ISO yang sudah diunduh, lalu klik kanan dan pilih Mount, copy semua file di dalamnya dan paste ke partisi baru yang sudah dibuat dengan nama bootable Windows 10 tadi.
- Selanjutnya, jalankan aplikasi EasyBCD, pilih Add New Entry, pilih WinPE, pada bagian nama ganti dengan Windows 10 Bootable, kemudian klik Path, masuk ke partisi yang sudah dibuat, masuk ke x64, pilih sources, dan pilih open boot.wim.
- Setelah, klik bagian Path dengan simbol berwarna hijau dan muncul konfirmasi menambahkan bootable.
- Jika sudah, silakan restart ulang laptop/PC.
- Setelah itu, pilih entri bootloader baru yang dibuat tadi untuk memulai instalasi Windows 10.
- Ikuti langkah-langkah instalasi Windows seperti biasa.
- Setelah instalasi selesai, pilih restart now dan jika sudah pilih Windows 10, bukan Windows 10 Bootable yang sudah dibuat sebelumnya.
- Proses akhir, kamu akan masuk ke halaman pertama untuk setting negara dan settingan keyboard.
- Jika sudah, pilih continue with limited setup. Lalu pilih Windows 10.
- Pilih lagi pilih continue with limited setup dan masukkan nama akun dan pilih accept.
- Tunggu beberapa dan masuk ke Windows 10. Selesai.
***
Itulah cara install ulang windows 10 dengan mudah bagi pemula.
Semoga bermanfaat, Property People.
Baca artikel informatif lainnya hanya di www.99updates.id.
Selain itu, agar tak ketinggalan informasi teranyar, kamu juga bisa mengikuti Google News Berita 99.co Indonesia.
Ingin punya rumah untuk kebutuhan investasi?
Tenang, dapatkan rekomendasinya melalui www.99.co/id.
Kini, tak perlu repot mencari rumah karena kami #segampangitu memberikan penawaran terbaiknya!