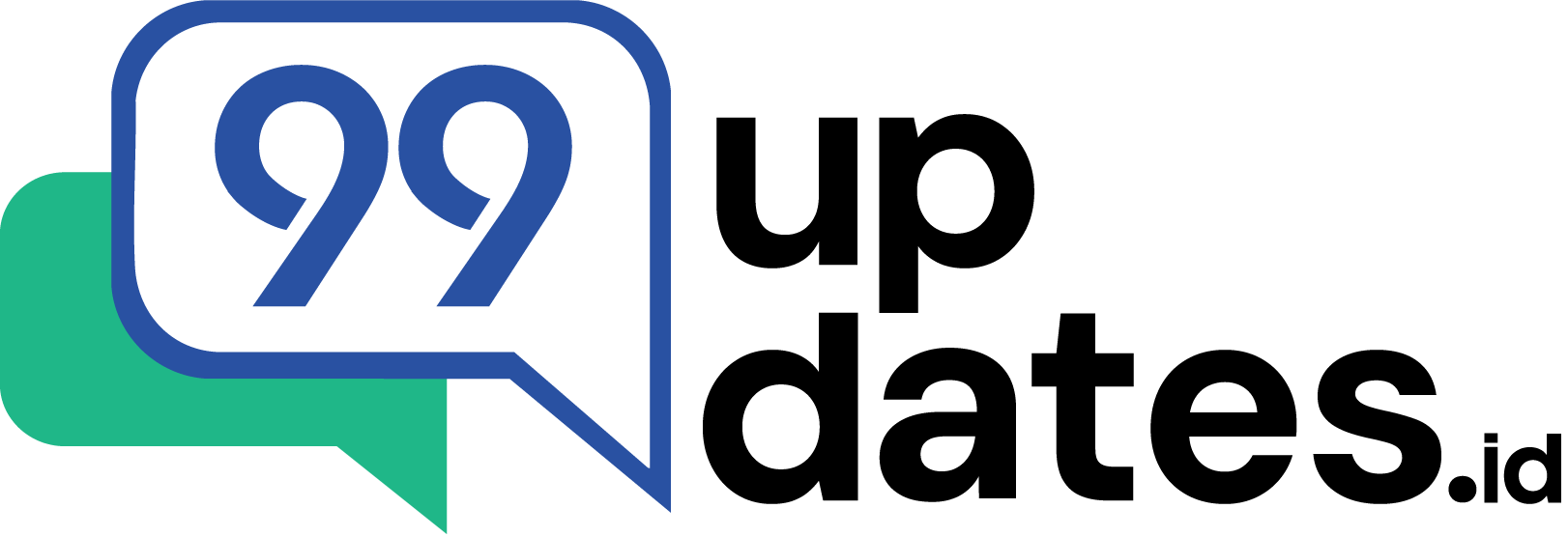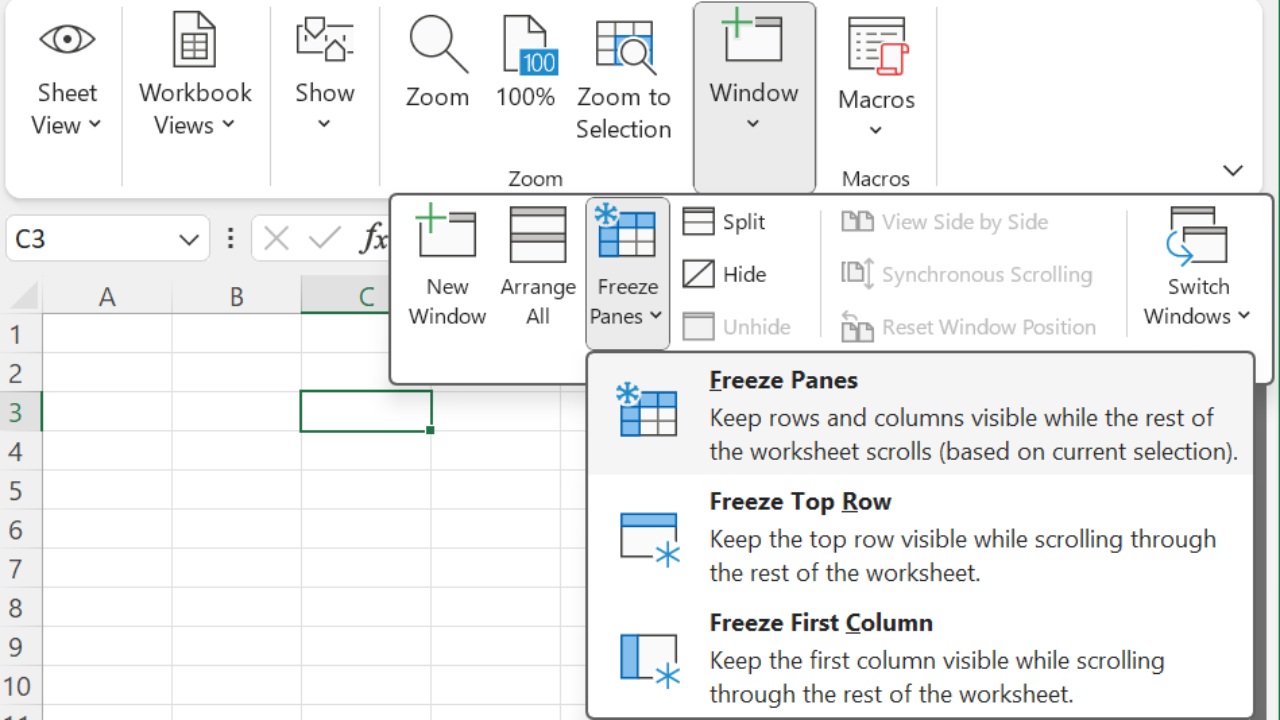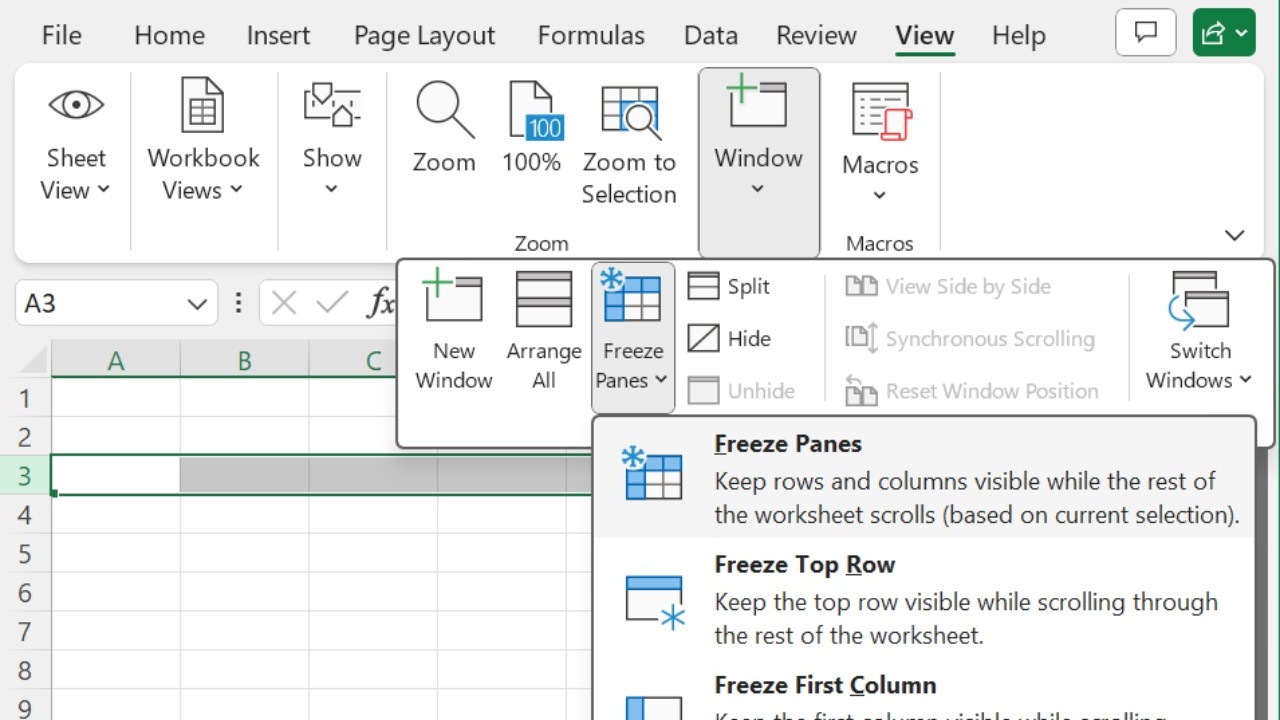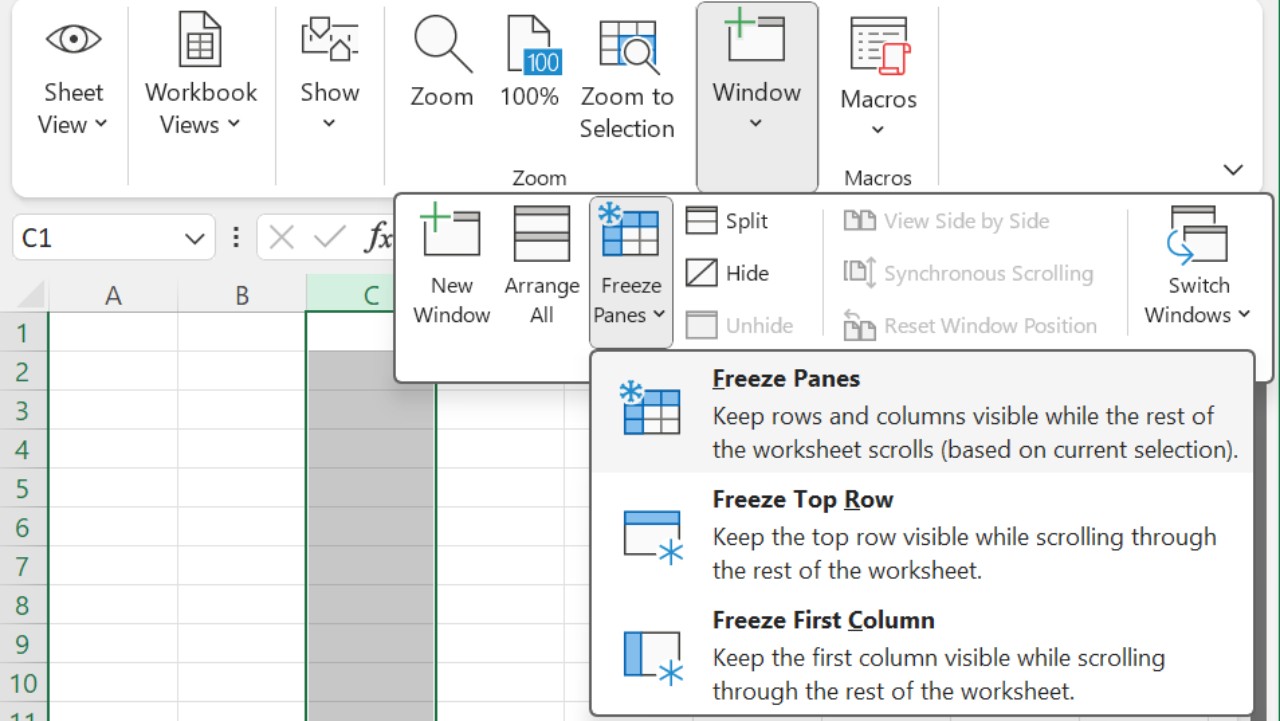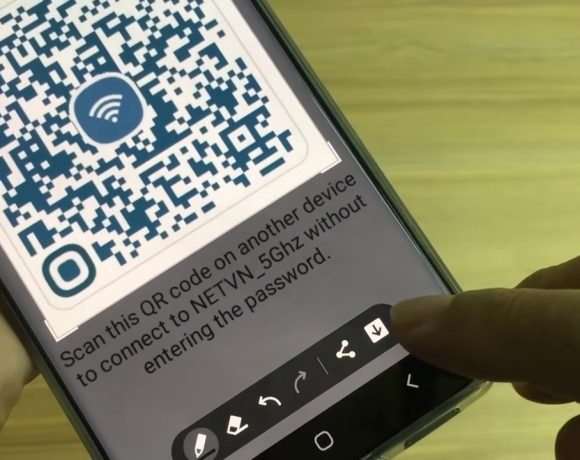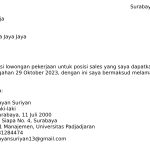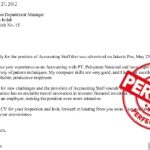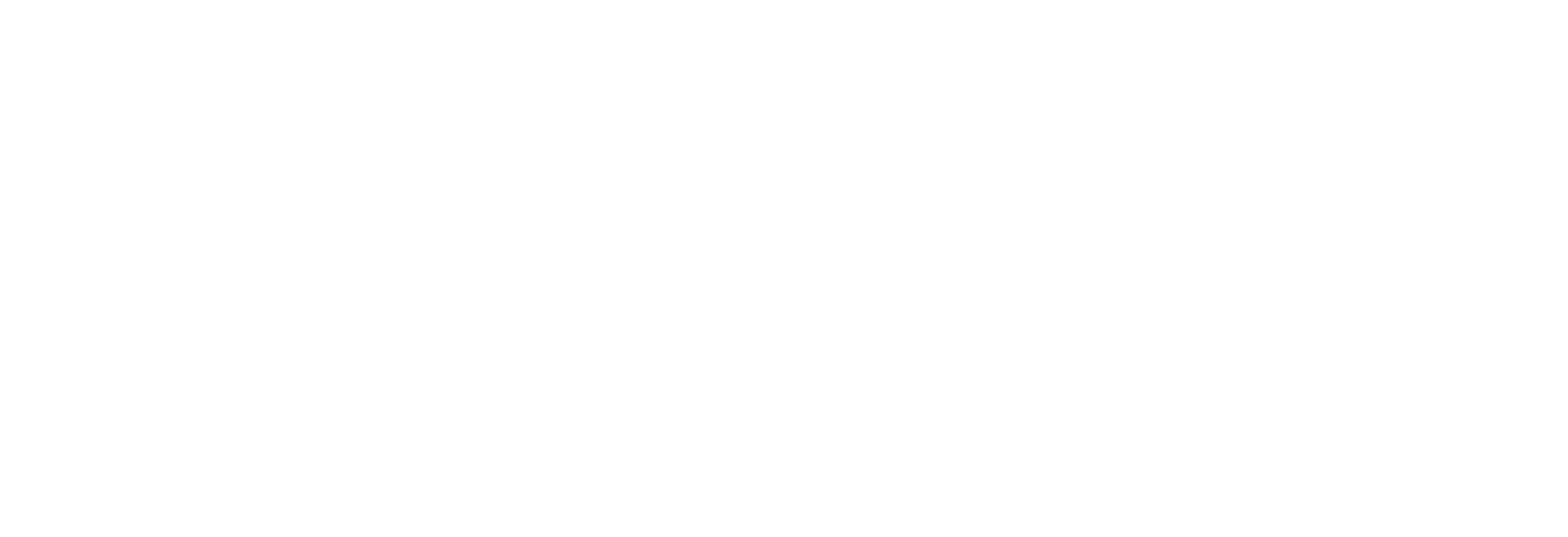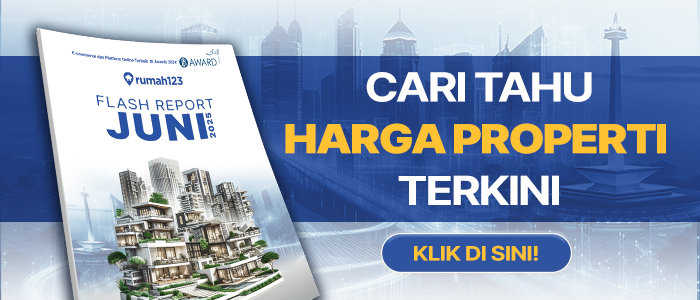Kehadiran fitur Freeze Pane di Excel memudahkan proses pengolahan data dalam jumlah banyak. Pelajari cara freeze Excel menggunakan fitur tersebut, yuk!
Freeze Pane adalah fitur di Microsoft Excel yang memungkinkan kamu untuk membekukan baris atau kolom tertentu di bagian atas atau kiri layar.
Fitur Freeze Pane ini sangat berguna ketika kamu bekerja dengan spreadsheet yang besar dan kompleks karena dapat membantu kamu melihat data yang relevan tanpa harus menggulir ke atas atau ke kiri.
Dengan kata lain, fitur ini layaknya menempelkan label-label penting agar tetap terlihat ketika mengolah data.
Cara menggunakan fitur Freeze Pane di Excel sangatlah mudah, sebab kamu tak perlu menggunakan rumus Excel atau sejenisnya.
Lantas, bagaimana langkah-langkah untuk mengaktifkan fitur tersebut?
Pelajari cara freeze Excel berikut ini untuk membekukan baris maupun kolom.
Cara Freeze Excel
1. Freeze 2 Baris
- Klik pada sel di baris ketiga. Jadi, jika ingin membekukan baris 1 dan 2, klik nomor 3 di sisi kiri layar.
- Di menu bar Excel, klik tab View.
- Dalam grup Window, klik opsi Freeze Panes.
Mengapa memilih sel di baris ketiga ketika ingin membekukan 2 baris di spreadsheet Excel?
Dengan memilih sel di baris ketiga, kamu memberi tahu Excel bahwa baris di atas sel tersebut, yakni baris 1 dan 2, untuk berada tetap di tempatnya ketika dokumen di-scroll atau digulirkan.
Hal ini memastikan bahwa baris yang berisi header atau label penting dalam dokumen tersebut tetap terlihat meskipun kamu sedang melihat bagian bawah data.
2. Freeze 3 Baris
- Klik pada sel yang berada tepat di bawah baris terakhir yang ingin kamu bekukan. Jika ingin membekukan 3 baris pertama, klik pada nomor 4 di sisi kiri layar.
- Pada menu bar Excel, klik tab View.
- Dalam grup Window, cari dan klik opsi Freeze Panes
Setelah memilih Freeze Panes, 3 baris pertama akan tetap terlihat ketika kamu menggulir dokumen ke bawah.
3. Freeze 2 Kolom
- Letakkan kursor pada sel yang berada satu sel di bawah baris pertama dan satu sel di sebelah kanan kolom kedua yang ingin dibekukan. Contoh, jika ingin membekukan kolom A dan B, letakkan kursor pada kolom C.
- Buka tab View pada menu bar Excel.
- Pada grup Window, klik opsi Freeze Panes.
4. Freeze 3 Kolom
- Letakkan kursor pada sel yang berada pada satu sel ke kanan dari kolom ketiga yang ingin dibekukan. Jika ingin membekukan kolom A, B, dan C, letakkan kursor pada kolom D.
- Buka tab View pada menu bar Excel.
- Dalam grup Window, klik Freeze Panes.
- Kemudian pilih opsi Freeze Panes kembali.
5. Freeze Baris dan Kolom
Selain cara freeze Excel untuk kolom dan baris secara terpisah, kamu juga bisa membekukan kolom dan baris bersamaan.
Berikut ini cara freeze Excel baris dan kolom sekaligus:
- Letakkan kursor pada sel yang berada di bawah baris terakhir dan di sebelah kanan kolom terakhir yang ingin dibekukan. Misalnya, jika ingin membekukan 2 baris pertama dan 2 kolom pertama, letakkan kursor pada sel C3.
- Klik tab View pada menu bar Excel.
- Klik Freeze Panes dalam grup Window
Cara Unfreeze Excel
Sel yang telah dibekukan menggunakan fitur Freeze Pane dapat dibatalkan atau di-unfreeze sehingga kembali ke tampilan awalnya.
Berikut ini cara unfreeze Excel:
- Buka fail Excel yang ingin di-unfreeze baris atau kolomnya.
- Akses menu View pada menu bar Excel.
- Dalam grup Window pada tab View, kamu akan menemukan opsi Unfreeze Panes, klik opsi tersebut.
***
Demikian penjelasan mengenai cara freeze Excel.
Baca artikel informatif lainnya di www.99updates.id dan Google News.
Kunjungi www.99.co/id untuk menemukan hunian impian dengan #SegampangItu!