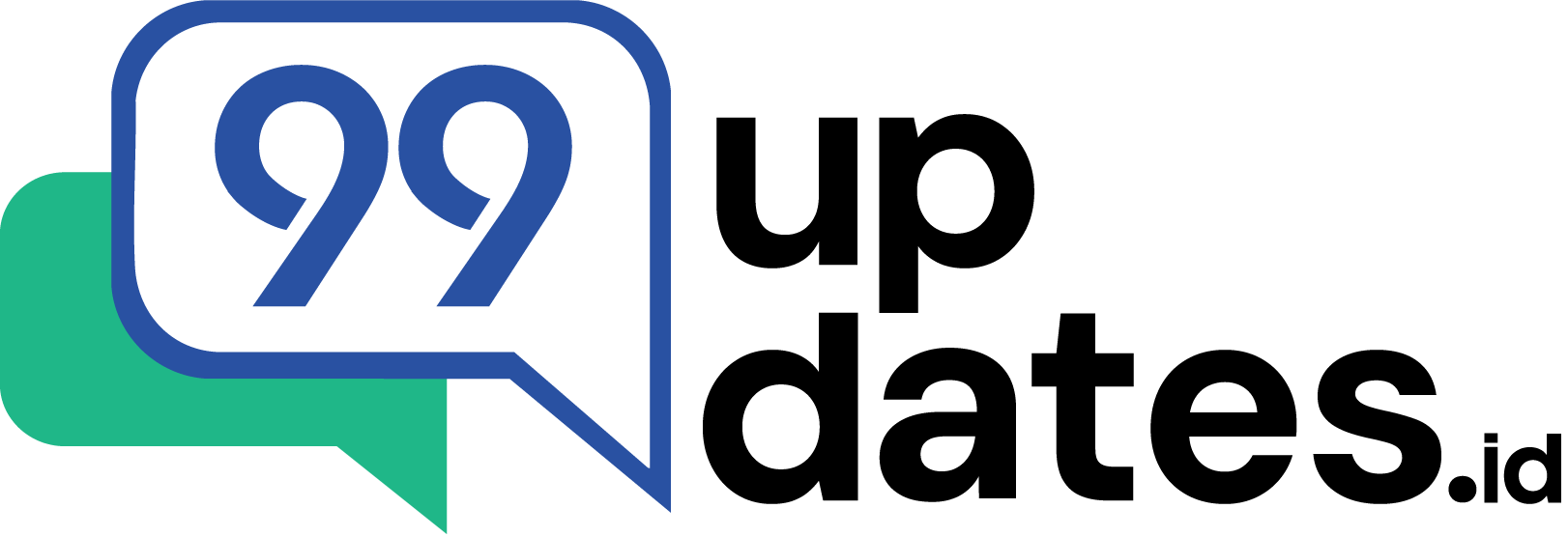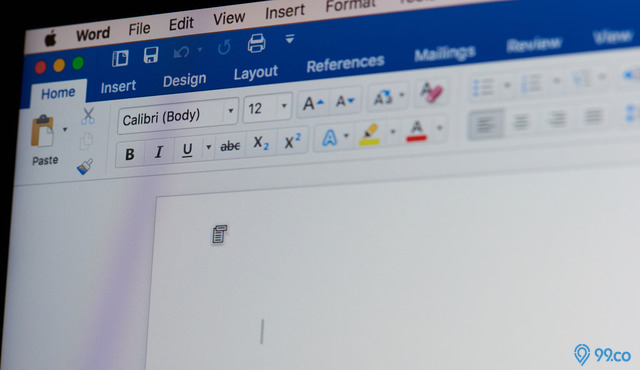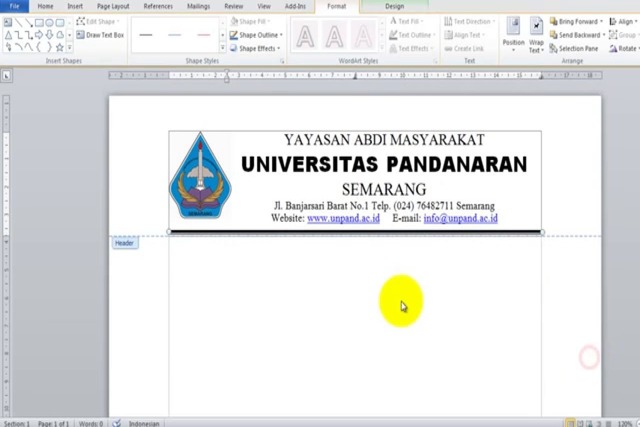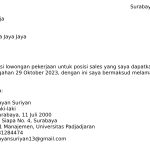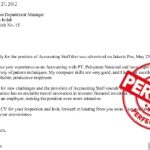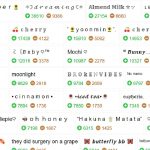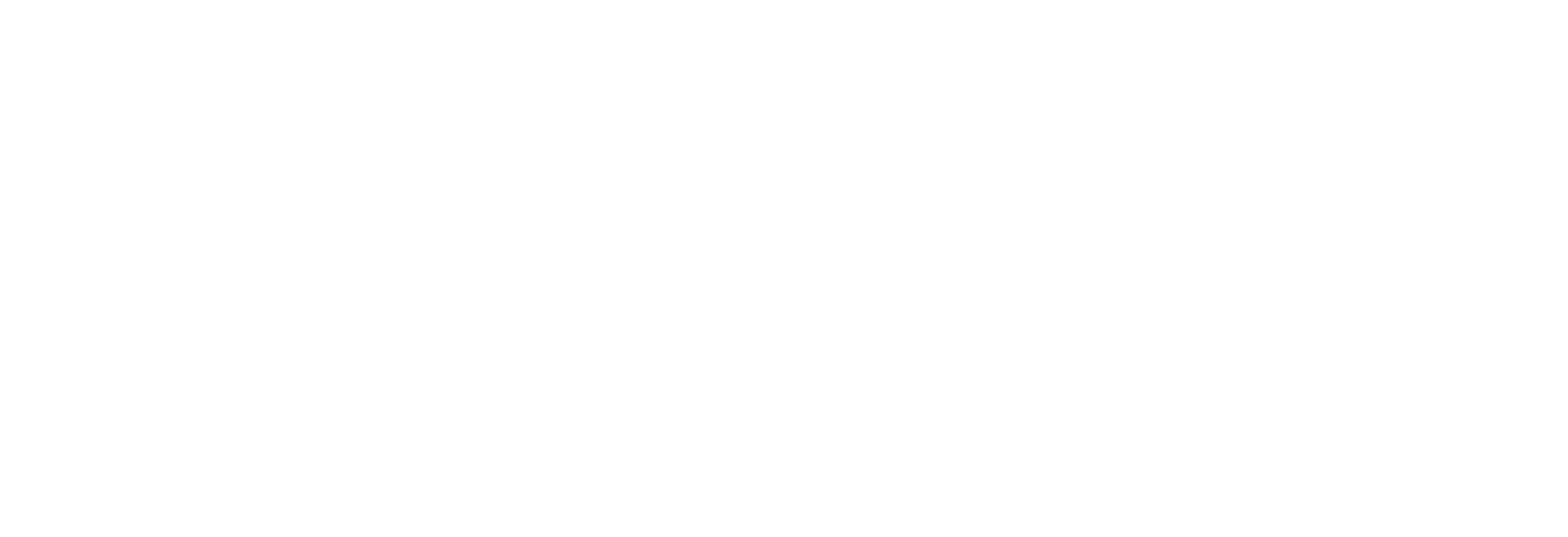Cara membuat kop surat di Word ternyata sangat gampang dan bisa kamu lakukan secara manual atau otomatis. Ikuti panduannya di sini. Jangan sampai keliru, ya!
Property People, apakah kamu masih bingung bagaimana cara buat kop surat di Word?
Bagi pemula, membuat kop surat mungkin dianggap sulit.
Padahal, cara membuatnya terbilang mudah asalkan kamu sudah tahu tata caranya.
Namun, apa itu kop surat?
Menurut Buku Komunikasi Bisnis oleh Reza Nurul Ichsan, kop surat adalah ciri khas atau identitas suatu organisasi.
Kop surat menjadi suatu identitas pada organisasi, lembaga, badan, atau instansi yang juga dikenal sebagai kepala surat.
Posisi atau letak kop surat berada di bagian atas surat resmi yang terdiri dari beberapa bagian.
Berdasarkan buku Korespondensi Bisnis Modern oleh Djoko Purwanto, bagian kop surat adalah nama instansi/perusahaan, alamat lengkap, nomor telepon, nomor faksimile, nomor kotak pos, alamat website dan email, serta logo perusahaan atau lambang instansi tersebut.
Fungsi kepala surat pada surat resmi adalah sebagai keterangan yang memberikan informasi mengenai nama, alamat, dan lain-lain sehingga penerima surat mengetahui dari mana surat tersebut berasal.
Penulisan kop surat yang benar disusun secara lengkap yang bisa dibuat menggunakan Microsoft Word.
Masih belum tahu cara membuatnya?
Langsung saja cek contoh kop surat dan cara membuatnya di bawah ini, ya!
4 Cara Membuat Kop Surat di Word dengan Logo
1. Cara Membuat Kop Surat di Word 2007
Cara buat kop surat di Word 2007 sangatlah mudah.
Kamu bisa menggunakan Microsoft Word versi tersebut melalui fitur header pada bagian insert.
Secara sederhana, membuat kepala surat bisa kamu ikuti langkah-langkah di bawah ini.
Berikut adalah cara membuat kop surat:
- Buka Microsoft Word.
- Pada bagian kiri, klik Insert.
- Kemudian piih Header di samping kanan.
- Pilih Blank header.
- Mulai tuliskan informasi atau identitas instansi.
- Untuk logo, pilih menu Insert dan klik Picture.
- Pilih This Device untuk memilih logo yang tersimpan di laptop.
- Kemudian, lanjut ke membuat garis pembatas.
- Cara membuat garis adalah klik Insert, Shapes, dan pilih Lines.
- Tarik garis pembatas sesuai kebutuhan.
- Untuk menebalkan garis pembatas, klik Shape Format.
- Kemudian pilih Shape Outline dan Weight lalu pilih ketebalan yang kamu inginkan.
Setelah selesai, pastikan juga kalau kamu sudah menentukan ukuran margin yang tepat.
Berapa margin untuk kop surat?
Ukuran margin adalah top 4 cm, margin bottom 3 cm, margin right 3 cm, dan margin left 4 cm.
Namun, bisa juga tergantung dari tiap-tiap instansi atau sesuai kebutuhan masing-masing.
2. Cara Membuat Kop Surat di Word 2010
Bagi kamu yang masih menggunakan Microsoft Word versi lama, cara buat kop surat di Word 2010 juga tak kalah gampang.
Caranya tidak berbeda jauh dengan versi lain karena Microsoft Office tetap menawarkan tampilan yang sederhana, kok.
Berikut adalah cara membuat kop surat di Word 2010:
- Buka Microsoft Word.
- Klik Diffrent First Page di samping kanan.
- Mulai tuliskan identias instansi secara lengkap.
- Untuk memasukkan dua logo atur hanging indent kiri ke angka 3 dan kanan ke angka 13,5.
- Setelah memasukkan logo, atur dengan memilih Wrap Text dan pilih Through supaya tidak berantakan.
- Selanjutnya membuat garis.
- Cara membuat garis pada kepala surat adalah klik Home, pilih Borders and Shading.
- Kemudian klik Custom dan pilih garis yang kamu inginkan.
- Jika sudah, klik OK.
- Kamu tinggal merapikannya jika terlihat belum sempurna.
Kalau sudah selesai pada halaman pertama, secara otomatis kepala surat akan muncul di halaman Word selanjutnya.
Jadi, jangan cemas karena kamu tak usah membuatnya lagi dari awal, Property People.
3. Cara Buat Kop Surat di Word Versi Terbaru
Untuk versi Microsoft Word terbaru, kamu bisa mengikuti setiap langkahnya pada penjelasan di bawah ini.
Cara bikin kop surat di Word:
- Buka dokumen baru di Microsoft Word versi terbaru.
- Klik tab Insert.
- Pada bagian Header & Footer, klik Header.
- Pilih Blank Header.
- Atur tata letak header sesuai keinginan menggunakan tab, spasi, dan enter untuk mengatur posisi teks dan logo.
- Masukkan informasi, seperti nama dan logo, alamat, nomor telepon, dan lainnya.
- Setelah itu, kamu dapat menambahkan garis untuk memisahkan kop dengan isi surat.
- Kemudian, klik dua kali di luar area header untuk kembali ke isi surat.
4. Cara Membuat Garis Kop Surat
Masih bingung bagaimana cara membuat garisnya?
Tenang, kamu bisa membuat garis dengan fitur Shapes.
Ada berbagai ukuran garis yang bisa kamu gunakan untuk keperluan pembuatan kepala surat, lo.
Berikut adalah cara membuat garis kop surat:
- Buka dokumen kepala surat di Word.
- Untuk membuat garis, klik Insert.
- Kemudian pilih menu Shapes.
- Pada menu Shapes, pilih gambar garis atau Line.
- Selanjutnya, posisikan garis tersebut di bagian bawah kepala surat.
- Tekan Shift pada keyboard agar garis tersebut lurus.
- Pilih Shape Outline dan Weight, pilih ketebalan yang kamu inginkan.
***
Bagaimana? Cukup mudah, bukan?
Selamat mencoba, Property People.
Semoga informasinya bermanfaat, ya.
Simak artikel menarik lainnya di Berita.99.co.
Tak lupa, follow Google News Berita.99.co Indonesia sekarang juga.
Kunjungi rumah idamanmu melalui www.99.co/id.
Yuk, temukan berbagai kemudahan dalam mencari hunian yang #segampangitu bersama kami.
Referensi
- Ichsan, Nurul. 2019. Buku Komunikasi Bisnis. CV Manhaji.
- Purwanto, Djoko. 2008. Korespondensi Bisnis Modern. Esensi.