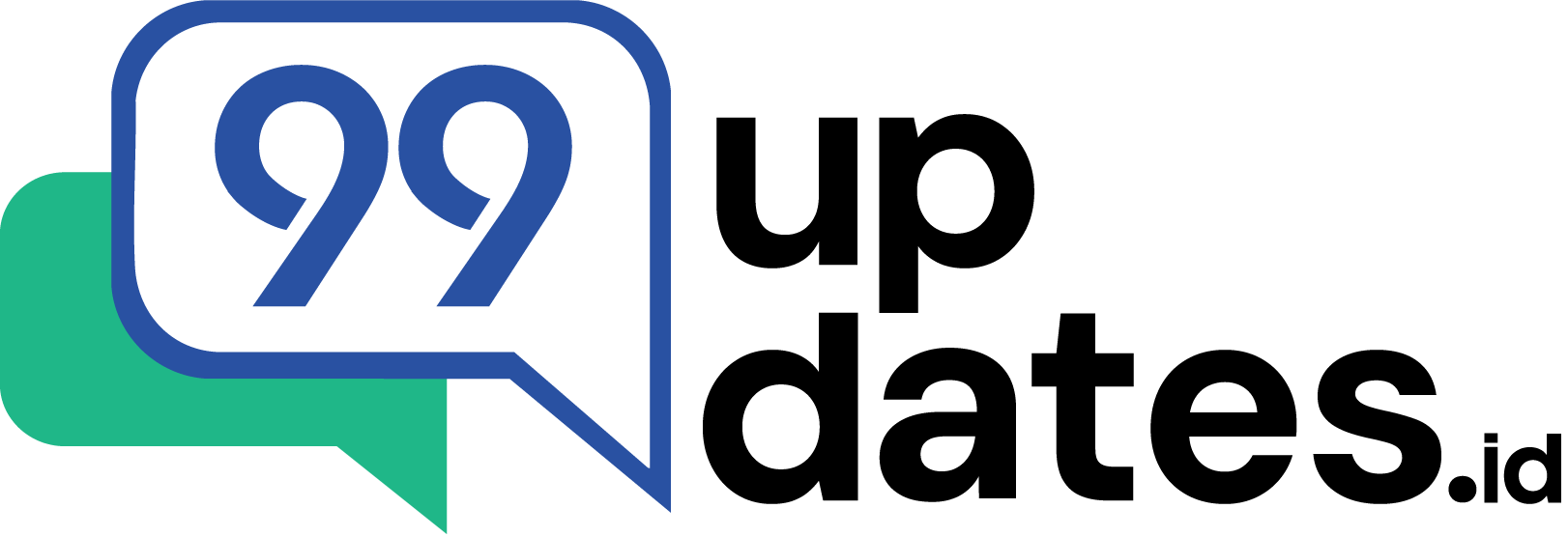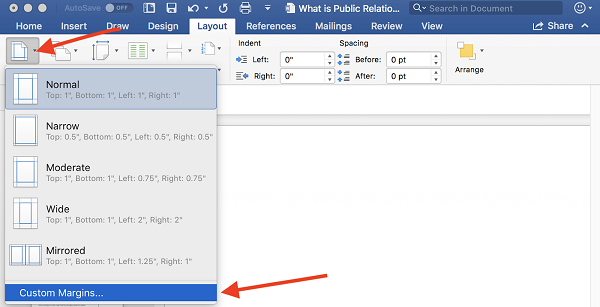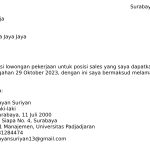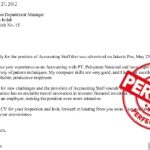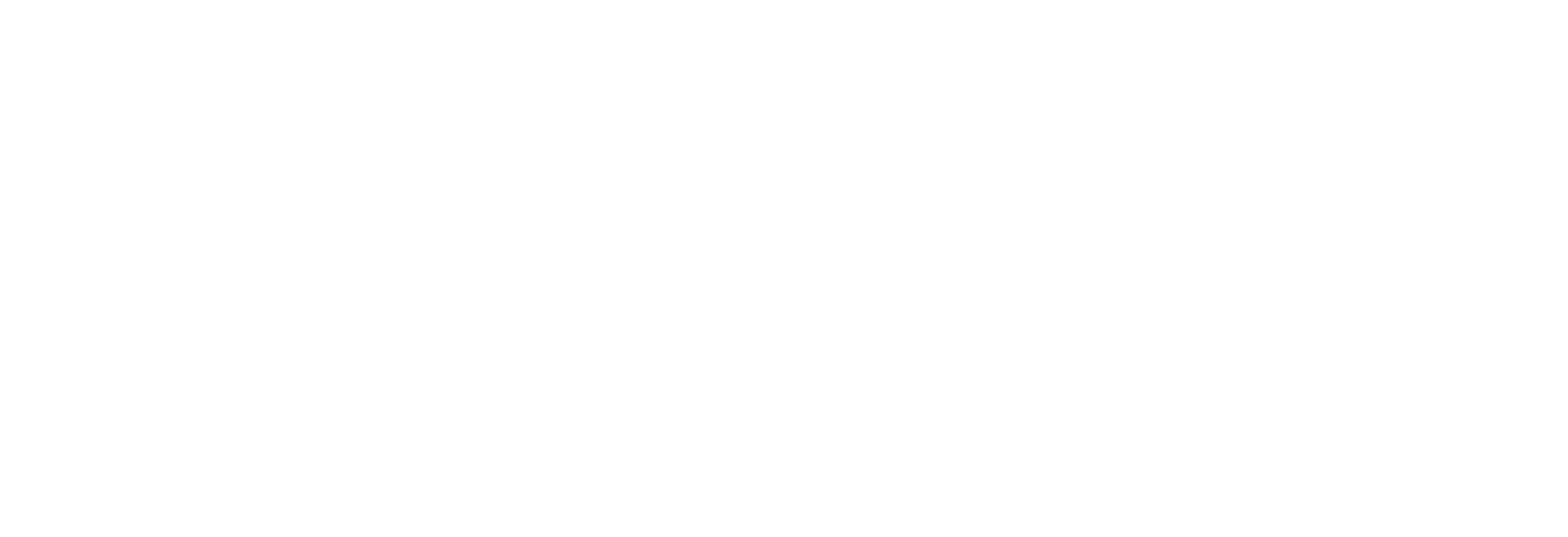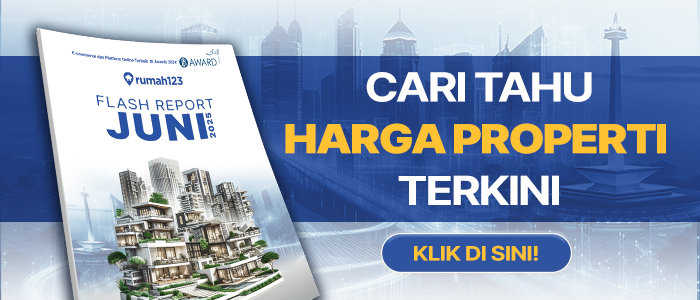Cara membuat halaman di Word ternyata sangat mudah karena bisa kamu lakukan secara otomatis sehingga tak perlu repot membuatnya secara manual. Kamu juga bisa memberi pada halaman yang berbeda. Penasaran? Begini caranya!
Tak perlu bingung membuat nomor halaman di Microsoft Word, Property People.
Cara membuat halaman di Word rupanya cukup gampang, kok!
Pemberian nomor halaman sangat wajib diperhatikan teruma dalam penulisan karya ilmiah seperti skripsi, tesis, disertasi, makalah atau tugas sekolah.
Adanya nomor halaman memudahkan siapa saja bagi yang ingin melihat halaman yang dituju.
Meskipun mudah, tak sedikit yang merasa kebingungan bagaimana membuat nomor di Word.
Sebagian orang ada yang membuat file dokumen terpisah di setiap format halaman tersebut.
Bahkan, ada pula yang membuat nomor halaman berbeda secara manual.
Padahal, kamu bisa lo membuat halaman tanpa manual karena menggunakan fitur otomatis.
Kamu bisa melakukannya untuk membuat nomor halaman di Word 2010 atau versi lainnya.
Menurut pengalaman penulis dan orang lain yang sudah pernah melakukannya, ikuti setiap langkahnya di bawah ini!
5 Cara Membuat Halaman di Word
1. Membuat Halaman di Word
Microsoft memberikan panduan bagaimana membuat nomor halaman untuk berbagai versi.
Menurut microsoft.com, cara membuat halaman di Word adalah dengen mengeklik insert, page number, dan memilih posisi letak nomor.
Posisi nomor halaman bisa berada di atas, bawah, atau sudut tergantung kebutuhan.
Simak selengkapnya cara membuat nomor halaman di Word:
- Pilih Insert.
- Pada bagian paling kanan, klik page number.
- Pilih posisi untuk nomor halaman, misalnya, Bottom of Page > Plain Number 2.
- Selesai.
- Jika kamu ingin menghapus bagian tertentu, menghilangkan nomor halaman cukup klik Insert > Header > Edit Header.
- Muncul tab Design dan centang Different First Page untuk menghilangkan halaman pada sampul.
- Setelah itu hapus nomor halaman yang terdapat pada halaman sampul.
- Kemudian klik Close Header and Footer.
- Jika ingin membuat perubahan pada nomor halaman, cukup klik dua kali header atau footer untuk membukanya.
2. Cara Membuat Nomor Halaman untuk Mac
Jika tadi untuk Windows, cara membuat halaman yang satu ini adalah untuk Mac.
Sebenarnya, tidak ada perbedaan yang terlalu mencolok dalam membuat nomor halaman untuk Mac.
Namun, kalau kamu masih bingung, ikuti setiap langkahnya cara membuat nomor halaman:
- Klik Insert.
- Pilih Page Number.
- Pilih posisi halaman.
- Untuk mengubah gaya penomoran, klik Format Page Number.
- Pilih pengaturan sesuai kebutuhan.
- Klik OK.
3. Membuat Halaman Berbeda di Word
Sebagian orang mungkin bertanya-tanya bagaimana jika ingin membuat nomor di halaman berbeda?
Nah, kamu juga bisa membuat halaman berbeda di Word dengan mudah, misalnya, membuat halaman awal bab 1 dengan posisi halaman di tengah-bawah.
Sementara itu, pada halaman bab 1 berikutnya, nomor halaman berada di kanan atas.
Hal itu wajib diketahui bagi kamu yang masih bingung bagaimana cara membuat nomor halaman di Word untuk skripsi atau proposal penelitian.
Lantas, bagaimana cara membuat halaman yang berbeda di Word?
Untuk membuat halaman berbeda sangat praktis dan kamu tidak usah membuat dokumen terpisah.
Bahkan, semudah seperti yang sebelumnya, kok.
Berikut cara membuat halaman berbeda di Word:
- Pilih Insert.
- Klik Page Number.
- Pilih Bottom of Page.
- Pilih Plain Number 2 (misal kamu pilih halaman awal letaknya di bawah tengah).
- Langkah kedua klik centang Different First Page.
- Misal kamu pilih di halaman berikutnya nomor halaman di kanan-atas. Edit Header Halaman 2.
- Langkah selanjutnya Page Number.
- Pilih Top of Page.
4. Cara Membuat Halaman Berbeda Format
Format penomoran halaman berbeda-beda biasanya digunakan untuk membuat karya ilmiah.
Nah, kamu bisa mengetahui cara memberi nomor halaman di Word tersebut dengan memperhatikan dua hal berikut ini terlebih dahulu, ya.
- Section: Kamu harus membagi halaman menjadi section yang berbeda.
- Nonaktifkan Link to Previous: Kamu juga harus menon-aktifkan ini supaya halaman berikutnya beda format.
Sebagi contoh, kamu akan membuat halaman A dan B dengan letak nomor halaman di tengah bawah.
Halaman A menggunakan format angka romawi dan halaman b pakai format angka biasa.
Kalau masih bingung, begini cara membuat halaman berbeda format di Word:
- Klik Insert > page number > bottom of page > plain number 2.
- Pada halaman A, edit footer > page number > format page number > pilih angka romawi.
- Letakkan kursor ketik setelah kata terakhir di halaman 1 > page layout > breaks > next page. Sekarang A dan B sudah jadi 2 halaman dengan Section berbeda.
- Pada halaman B, edit footer > klik link to previous agar nonaktif.
5. Cara Membuat Nomor Romawi di Word
Terakhir, kalau kamu ingin membuat nomor di Word untuk angka romawi maka langkah yang dilakukan serupa dengan yang sebelumnya.
Ikuti panduannya dengan saksama cara memberi halaman pada Word:
- Klik Insert.
- Pilih Page Number.
- Format Page Numbers.
- Kemudian pada jendela Page Number Format ubah Number format menjadi I, ii, iii, dan seterusnya.
- Ubah at: menjadi i.
- Setelah itu klik Ok untuk menyimpan perubahan.
- Cara ini juga berlaku untul format lainnya.
FAQ:
1. Bagaimana cara membuat nomor halaman di Microsoft Word?
Pilih Insert, klik page number, kemudian pilih posisi untuk nomor halaman, misalnya, Bottom of Page > Plain Number 2. Selesai.
2. Bagaimana cara menghapus nomor halaman di Word tanpa menghapus halaman yang lain?
Klik Insert > Header > Edit Header, muncul tab Design dan centang Different First Page untuk menghilangkan halaman pada sampul. Setelah itu, hapus nomor halaman yang terdapat pada halaman sampul. Kemudian klik Close Header and Footer. Jika ingin membuat perubahan pada nomor halaman, cukup klik dua kali header atau footer untuk membukanya.
Jika kamu masih kesulitan, tenang saja karena kamu bisa melihat tutorialnya dengan mudah melalui sebuah video di bawah ini, ya.
***
Itulah cara membuat nomor halaman di Word.
Bagaimana? Cukup mudah, bukan?
Selamat mencoba dan semoga berhasil, ya.
Simak informasi menarik lainnya hanya Berita.99.co.
Ikuti juga perkembangan artikel properti terhangat dan terkini di Google News Berita 99.co Indonesia.
Jangan lupa, kunjungi www.99.co/id untuk menemukan hunian impian.
Dapatkan kemudahan untuk memenuhi kebutuhan rumah karena jual beli properti #segampangitu.