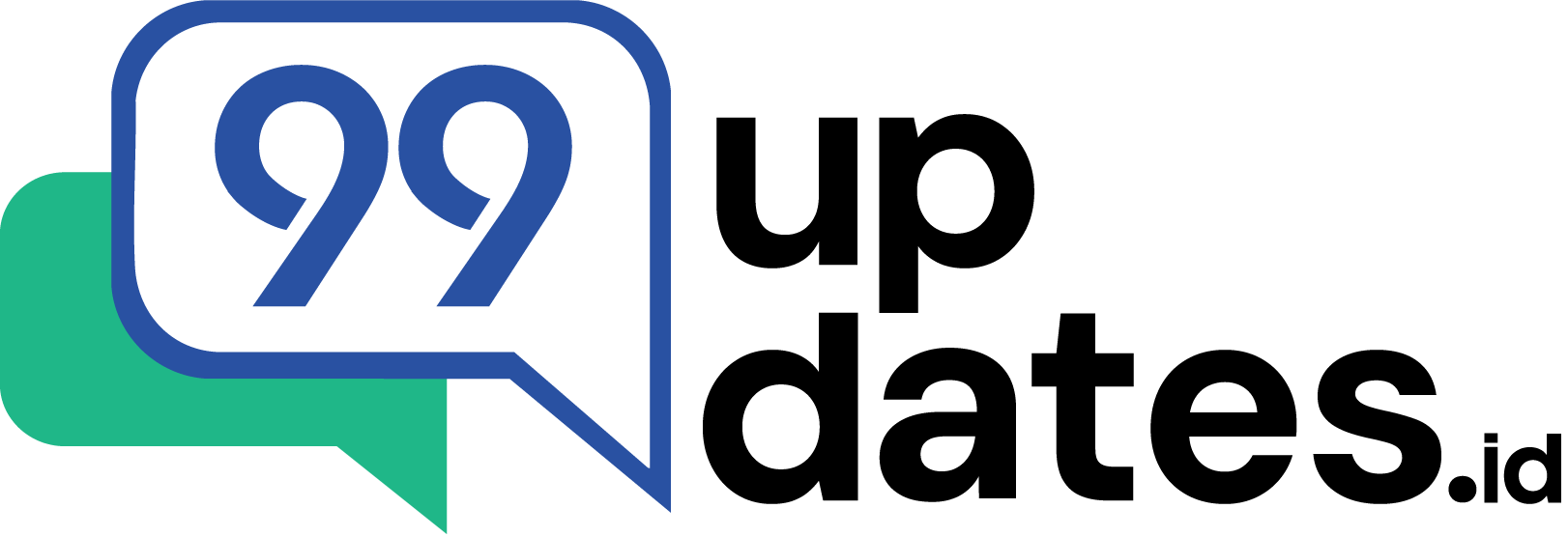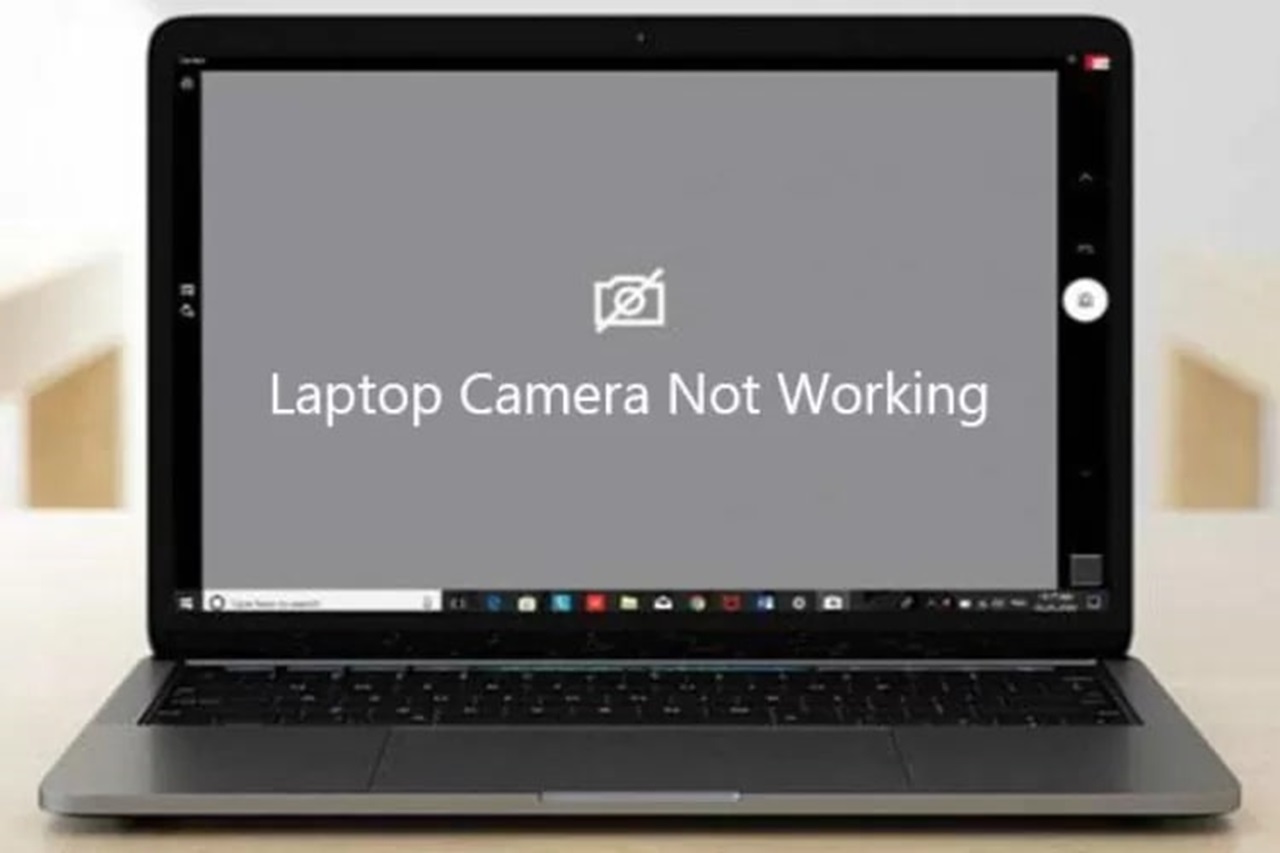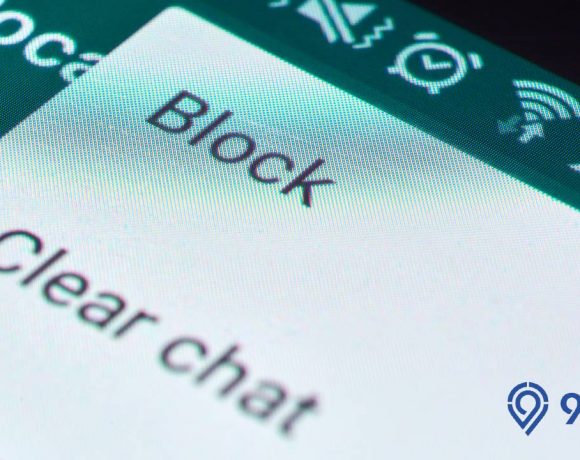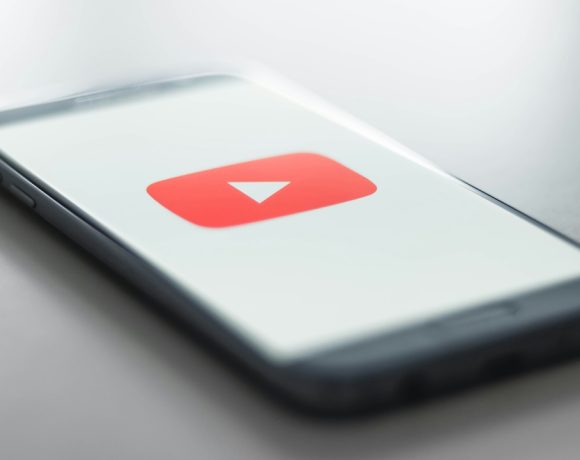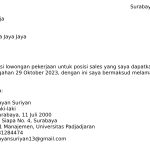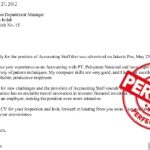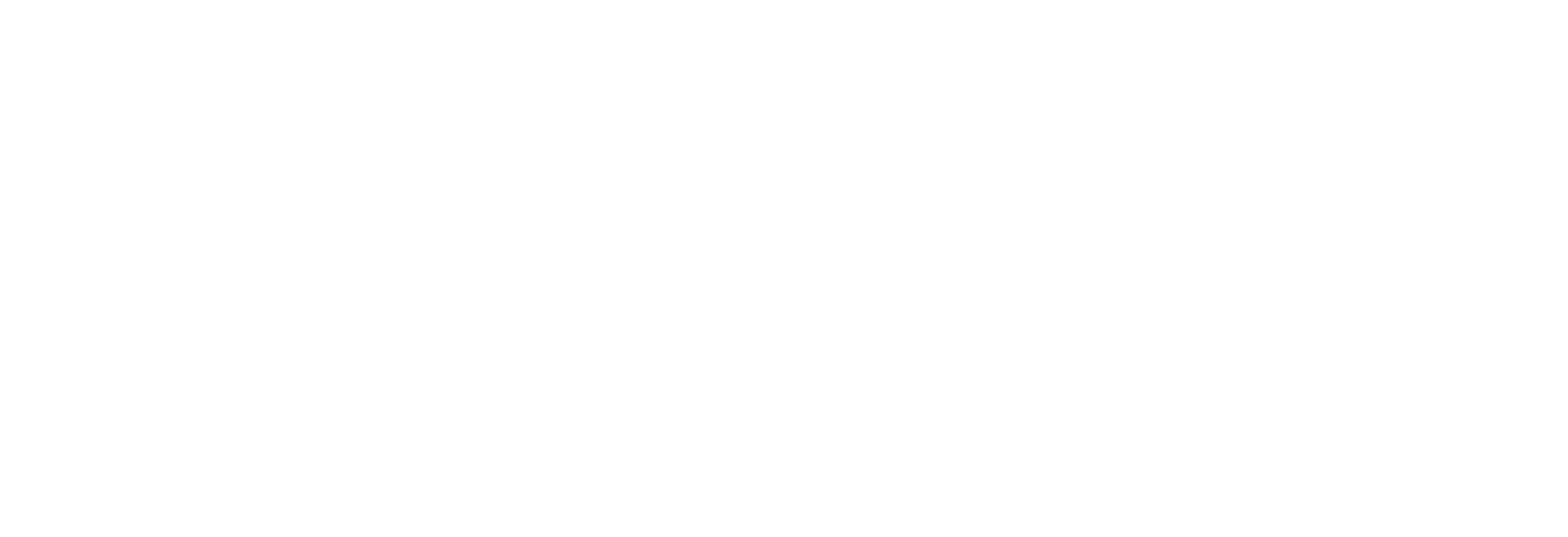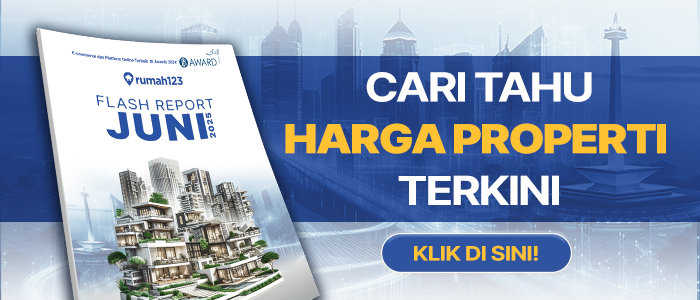Cara mengatasi kamera laptop tidak berfungsi mesti diketahui oleh para pemilik komputer jinjing sebagai upaya meminimalisasi hal-hal yang tidak diinginkan.
Pasalnya, dalam momen-momen tertentu keberadaan kamera laptop alias webcam sangat diperlukan.
Misalnya, ketika mengharuskan meeting online, melakukan panggilan online, dan pengambilan atau pembuatan video.
Maka dari itu, meski bentuk dan ukuran kamera laptop sangat kecil, tetapi secara fungsi keberadaannya akan sangat bermanfaat.
Lantas, bagaimana cara mengatasi kamera laptop tidak jalan?
Cara Mengatasi Kamera Laptop Tidak Berfungsi
1. Izinkan Laptop Menggunakan Kamera
Langkah pertama mengatasi kamera laptop tidak berfungsi adalah dengan masuk ke menu pengaturan kemudian memberi akses izin penggunaan.
Secara umum, langkah ini kerap dinihilkan dan dianggap tidak berdampak, padahal proses pemberian izin agar kamera dapat digunakan menjadi faktor penting. Lalu, bagaimana langkah-langkahnya?
Untuk pengguna sistem operasi Windows 10, ini yang harus dilakukan:
- Masuk ke menu “Setting” atau Pengaturan, lalu pilih “Privacy” -> “Camera”.
- Klik “Allow Access to the Camera on This Device”.
- Jika belum diaktifkan, pilih “Camera Access for This Device” lalu klik “Change”.
Sementara bagi pengguna OS Windows 11, ini langkah-langkahnya:
- Masuk ke menu “Setting” atau Pengaturan, pilih “Privacy & Security”, lalu masuk ke “Camera”.
- Aktifkan “Camera Access”.
- Pastikan pula “Let Apps Access Your Camera” telah aktif.
- Scroll ke bawah untuk memilih aplikasi yang memiliki akses ke kamera.
2. Instal Ulang Driver Kamera Laptop
Biasanya driver kamera laptop akan ikut terpasang apabila sistem operasi (Windows) telah diinstal secara menyeluruh.
Namun, tidak menutup kemungkinan driver kamera pada laptop mengalami crash karena sejumlah faktor.
Maka, melakukan instal ulang driver khusus kamera laptop perlu dilakukan.
- Buka menu “Start”, ketik dan masuk ke “Device Manager” atau ketik Windows + R kemudian ketik devmgmt.msc, lalu enter.
- Klik kanan pada bagian kamera dan pilih “Update Driver”.
- Klik opsi “Search Automatically for Driver”.
- Tunggu sampai proses re-instal selesai.
- Restart laptop.
3. Konfigurasi Ulang Pengaturan Kamera Laptop
Cara mengatasi kamera laptop windows 11 dan 10 gelap atau tidak berfungsi bisa pula dilakukan dengan konfigurasi ulang pengaturan.
- Klik Windows dan pilih Pengaturan atau “Setting”.
- Klik menu “Privacy”
- Pada tab “Camera”, klik “Change”.
- Ubah pengaturan menjadi “On” pada bagian camera access for this device.
- Lakukan hal yang serupa untuk bagian allow apps to access your camera.
4. Memasang Kamera atau Webcam Eksternal
Seandainya kamera laptop masih tak berfungsi sebagaimana mestinya, besar kemungkinan perangkatnya mengalami kerusakan.
Salah satu cara mengatasi kamera laptop tidak berfungsi adalah dengan memasang webcam eksternal.
5. Update Aplikasi Kamera
Secara umum kamera pada tiap-tiap merek laptop berbeda-beda, mulai dari konfigurasi hingga kualitasnya.
Maka, jika terjadi masalah pada kamera tersebut, sebaiknya lakukan update aplikasi webcam.
Ikuti instruksi apabila benar-benar terdapat notifikasi untuk memperbaruinya.
6. Restart Laptop
Restart laptop berfungsi untuk mengembalikan performa kerja sistem kembali seperti sebelumnya.
Hal ini termasuk pada perangkat kamera laptop sehingga ketika di-restart memungkinkan webcam dapat kembali berfungsi seperti sedia kala.
7. Update Windows
Update windows merupakan opsi terakhir jika kamera laptop tidak berfungsi atau tetap gelap.
Dengan melakukan pembaruan Windows tentu saja akan memengaruhi fitur-fitur laptop menjadi lebih baik.
Langkah update Windows yang dapat kamu ikuti adalah sebagai berikut:
- Masuk ke menu “Settings” atau “Pengaturan”.
- Pilih “Update & Security”.
- Klik “Windows Update”.
8. Nonaktifkan Aplikasi Lain
Jika kamera tidak berfungsi, bisa jadi ada aplikasi lain yang sedang menggunakannya di latar belakang.
Beberapa aplikasi seperti Zoom, Skype, atau browser dengan akses kamera dapat menyebabkan konflik.
Menutup aplikasi tersebut atau menghentikannya dari Task Manager dapat membantu mengatasi masalah ini.
Untuk mengatasinya, berikut langkah-langkah yang bisa kamu lakukan:
- Buka “Task Manager” (Ctrl + Shift + Esc) dan cari aplikasi yang menggunakan kamera.
- Klik kanan aplikasi tersebut dan pilih “End Task”.
- Coba buka kembali aplikasi kamera bawaan untuk melihat apakah sudah berfungsi.
9. Cek Kamera di BIOS atau Hardware
Basic Input/Output System atau BIOS adalah firmware yang dimuat sebelum sistem operasi komputer.
BIOS melakukan prosedur startup yang mampu memeriksa sistem operasi dan perangkat sistem komputer, mulai dari RAM, hard rive, hingga keyboard.
Beberapa laptop memungkinkan pengguna untuk menonaktifkan kamera melalui BIOS.
Jika pengaturan BIOS sudah benar tapi kamera masih tidak berfungsi, bisa jadi ada masalah pada perangkat keras komputermu tersebut.
Menggunakan kamera eksternal bisa menjadi cara untuk menguji apakah masalahnya berasal dari kamera internal.
Berikut langkah-langkah yang bisa dilakukan:
- Restart laptop dan masuk ke BIOS dengan menekan F2, F10, Del, atau Esc saat booting.
- Cari pengaturan Webcam atau Integrated Camera dan pastikan dalam keadaan Enabled.
- Jika kamera tetap tidak berfungsi, coba hubungkan kamera eksternal untuk memastikan apakah ada kerusakan perangkat keras.
Penyebab Kamera Laptop Tidak Berfungsi
Setelah mengetahui cara mengatasinya, berikut ini adalah beberapa penyebab yang membuat kamera laptop tak berfungsi.
1. Kamera Tidak Aktif
Salah satu penyebab kamera laptop Asus, Lenovo, dan merek lainnya tidak berfungsi adalah belum diizinkan atau dinyalakan.
Maka, untuk memastikannya, kamu bisa memeriksa menu pengaturan guna melihat bahwa akses kamera laptop telah berada pada mode “ON”.
2. Driver Kamera Belum Diinstal
Driver kamera yang belum terinstal bisa menjadi penyebab webcam tak berfungsi.
Maka, kamu harus mengeceknya terlebih dahulu sekaligus memastikan bahwa driver kamera telah diinstal.
3. Permasalahan pada Konfigurasi Kamera
Konfigurasi kamera bisa saja berubah jika adanya update otomatis pada Windows.
Umumnya hal ini terjadi apabila Windows melakukan pembaruan ke versi lebih tinggi.
***
Semoga ulasannya bermanfaat, ya.
Simak informasi lainnya seputar gaya hidup, pendidikan, hingga finansial di Berita.99.co.
Ikuti pula Google News kami untuk mendapatkan berita terbaru.
Sedang mencari hunian nyaman di kawasan strategis? Tenang, #SegampangItu cari rumah di laman www.99.co/id!
**Gambar: pngtree, Youtube/TechNisi PC