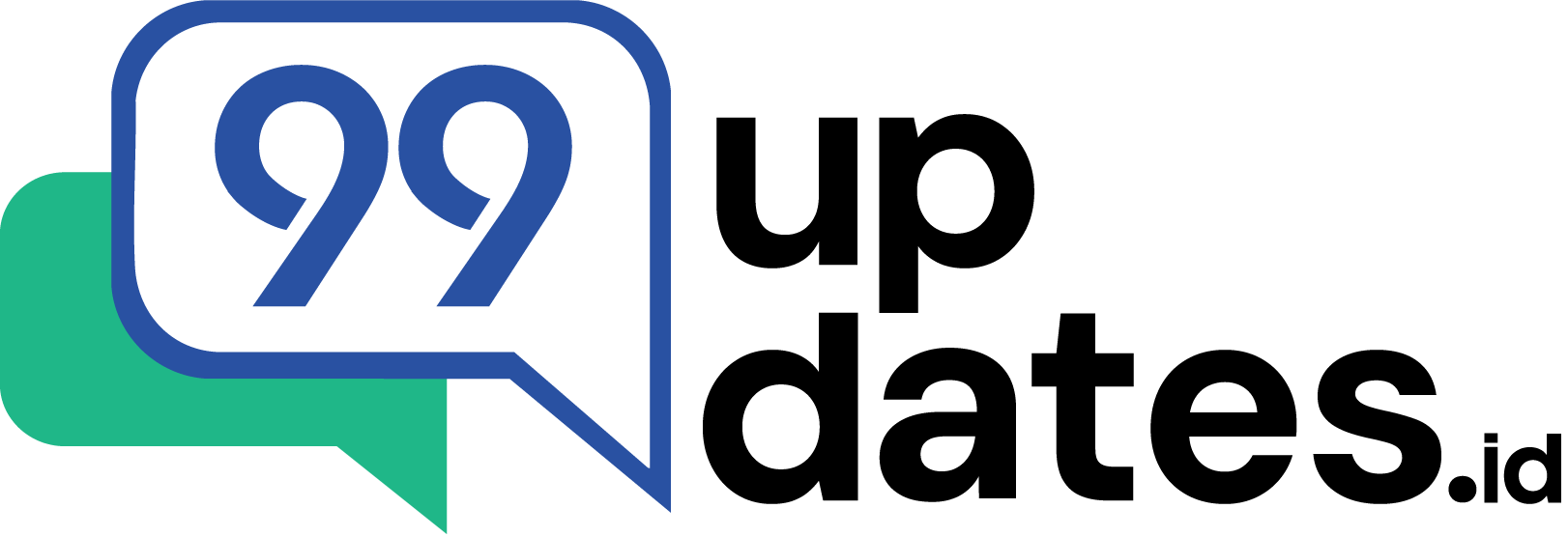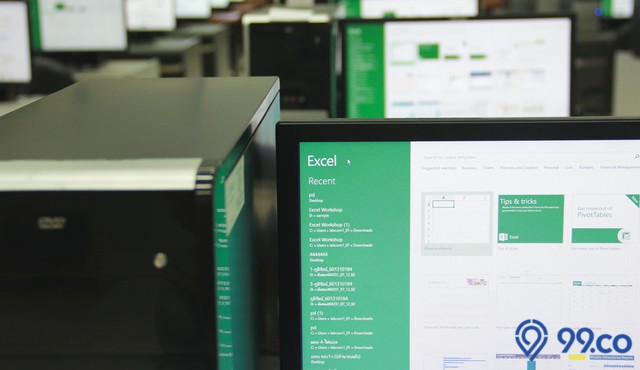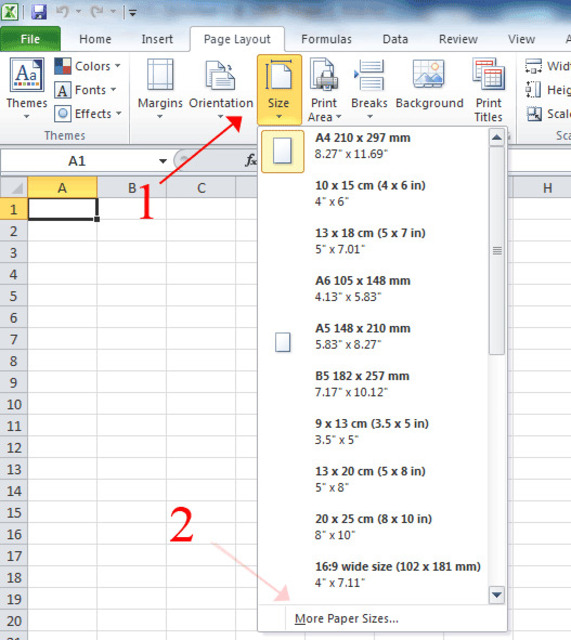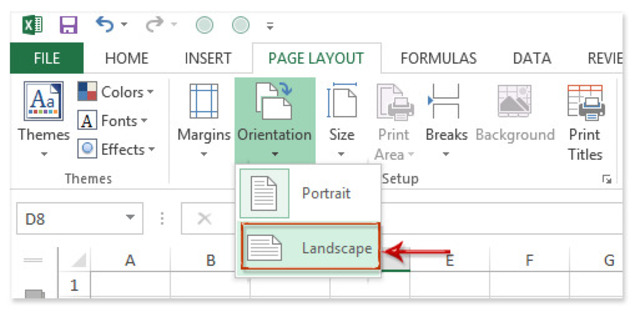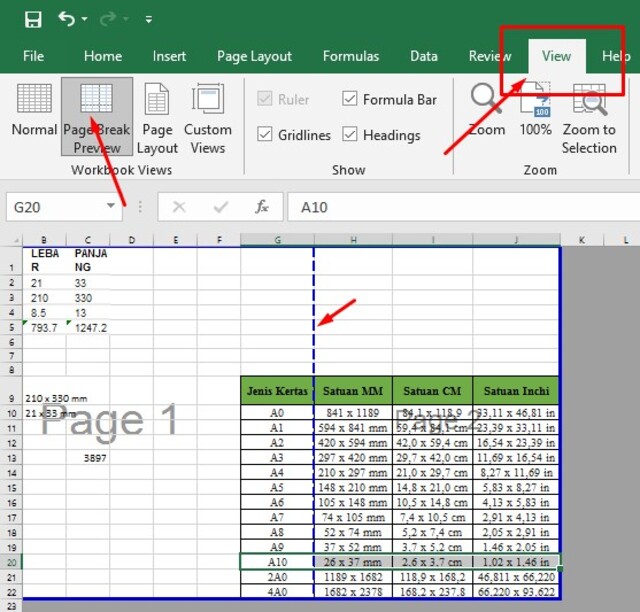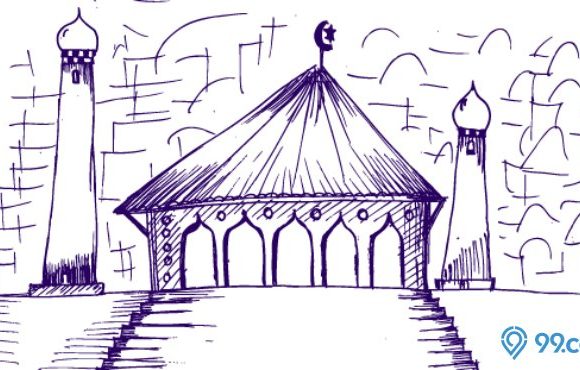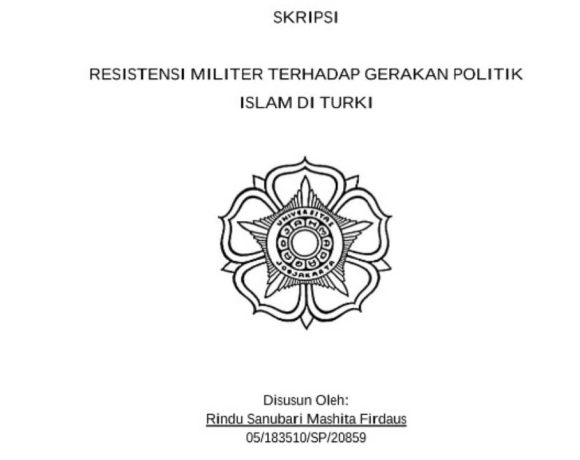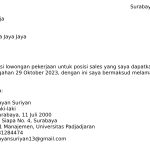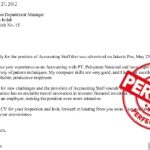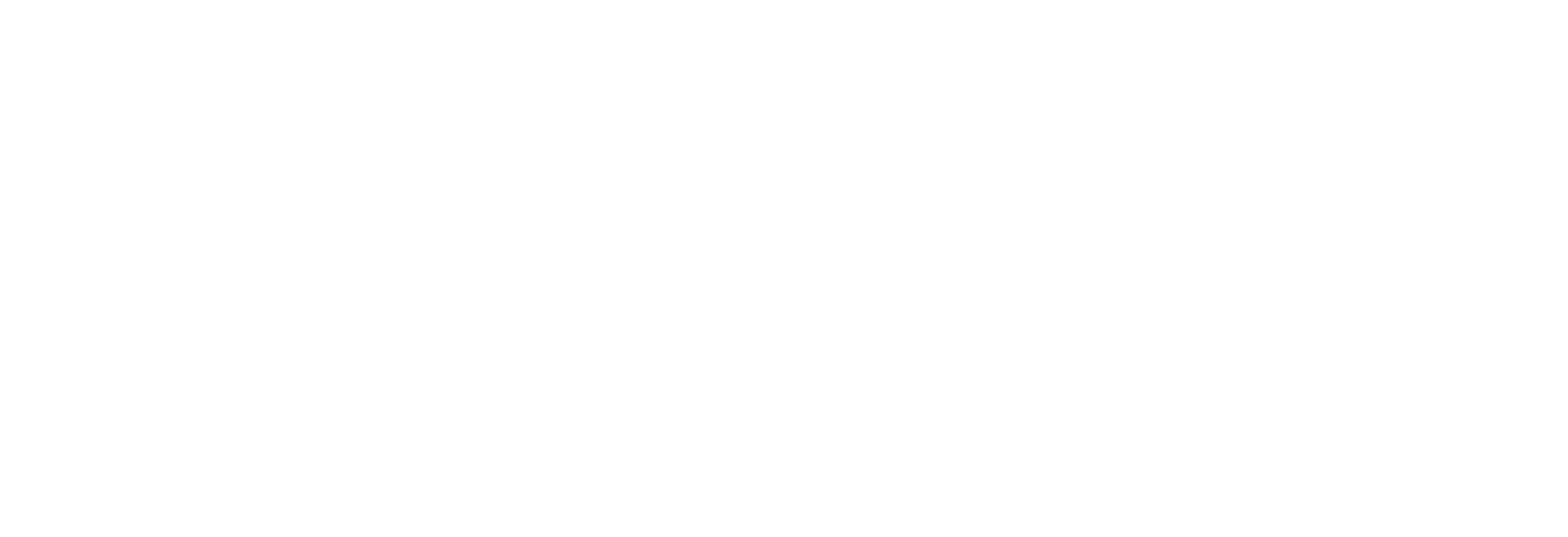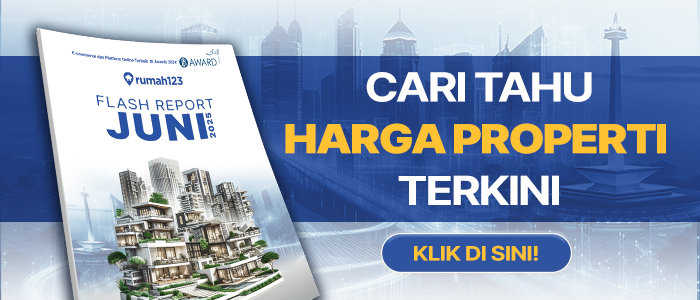Ingin hasil cetakan berkas Excel terlihat rapi dan jadi satu halaman? Simak cara print di Excel agar tidak terpotong ini, yuk!
Salah satu masalah yang kerap dihadapi saat mencetak file Excel adalah hasilnya yang terpotong, baik itu terlalu besar atau terlalu kecil.
Agar permasalahan ini tidak terjadi kepadamu, kamu wajib mengetahui cara print di Excel agar tidak terpotong.
Melansir kompas.com, intip sejumlah caranya berikut ini!
6 Cara Print di Excel agar Tidak Terpotong
1. Sesuaikan Ukuran Kertas
Cara print di Excel agar tidak terpotong pertama adalah menyesuaikan ukuran kertas.
Pertama, cek bagi menu dan buka tab ‘Page Layout’.
Setelah itu, klik sub-menu ‘Page Setup’ yang berisikan pengaturan tampilan sheet dan ukuran cetak.
Lalu, klik ‘Size’ dan pilih ukuran sesuai jenis kertas cetak yang diinginkan.
Apabila tidak ada yang sesuai, atur secara manual dengan klik ‘More Paper Sizes’ di bagian paling bawah.
2. Sesuaikan Margin Halaman
Setelah memilih ukuran kertas, aturlah tata letak data yang ada di dalam file.
Caranya adalah dengan mengklik tab ‘Page Layout’.
Kemudian, klik ‘Page Setup’ dan pilih opsi ‘Margins’.
Lalu, di menu dropdown, kamu akan menemukan berbagai ukuran tepi seperti normal, narrow, wide, dan lainnya.
Untuk menyesuaikan ukuran margin, pilih ‘Custom Margin’ di bagian paling bawah menu dropdown.
Setelah itu, masukkan ukuran tepi kanan-kiri-atas-bawah yang diinginkan.
Perlu diingat, makin kecil angkanya, makin berhimpit pula dengan tepi kertas.
3. Ubah Orientasi Halaman
Biasanya, file Excel terpotong saat dicetak karena orientasi halaman cetak yang belum diatur.
Default orientasi pada Microsoft Excel adalah potrait sehingga perlu diatur ulang jika ingin mencetaknya dengan orientasi lanskap.
Pertama, klik ‘Page Layout’ dan pilih ‘Page Setup’.
Lalu, klik opsi ‘Orientation’.
4. Atur Print Area
Terkadang, kamu tidak ingin mencetak semua data yang ada.
Masalahnya adalah Excel akan mencetak seluruh halaman yang selnya terisi.
Untuk mengatur proses mencetak data yang diinginkan, pilih ‘Print Area’ pada menu ‘Page Layout’.
Setelah itu, klik ‘Print Area’ dan menu dropdown akan muncul di layar monitor.
Klik ‘Set Print Area’ dan pilih data mana saja yang ingin dicetak.
5. Atur Page Break
Data Excel yang terlalu panjang melebar bisa membuat hasil cetaknya terpotong.
Agar hal ini tidak terjadi, klik ‘View’ pada menu di Microsoft Excel.
Lalu, pada bagian ‘Workbook Views’, pilih ‘Page Break Preview’.
Nantinya, garis-garis pembatas akan muncul.
Jika berada di luar garis, maka data tersebut akan dicetak di halaman kedua.
6. Cek Preview sebelum Berkasnya Dicetak
Cara print di Excel agar tidak terpotong terakhir adalah melakukan pengecekan lewat fitur ‘Preview’.
Untuk menggunakan fitur ini, buka tab ‘View’.
Lalu, pilih ‘Page Layout’ dan ‘Preview’.
Jika dirasa sudah sesuai, kamu langsung mencetak filenya dengan mengklik ‘Print’.
Hasilnya akan keluar pada merek printer yang digunakan.
***
Semoga pembahasan cara print di Excel agar tidak terpotong dapat bermanfaat untuk Property People, ya!
Simak artikel seputar tips teknologi lainnya hanya di Google News dan Berita 99.co Indonesia.
Sedang mencari rumah dijual seperti Summarecon Mutiara Makassar di Biring Kanaya, Makassar?
Wujudkan angan dalam memiliki hunian menawan bersama www.99updates.id dan rumah123.com, karena kami selalu #AdaBuatKamu.