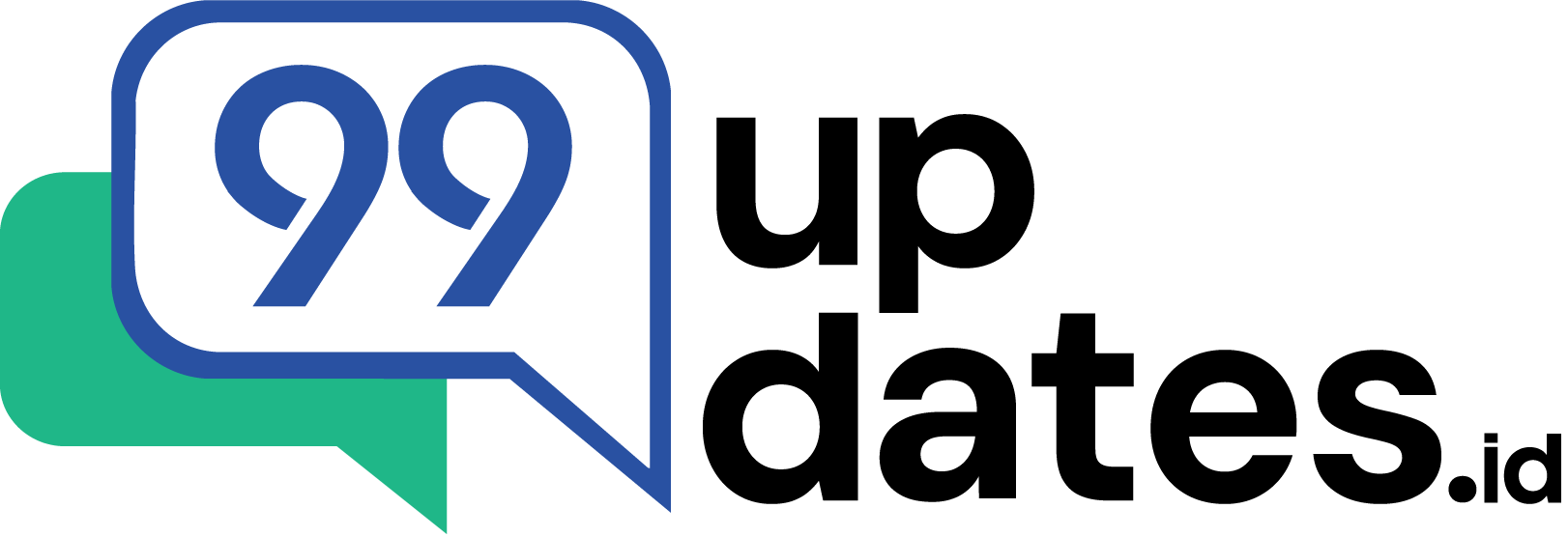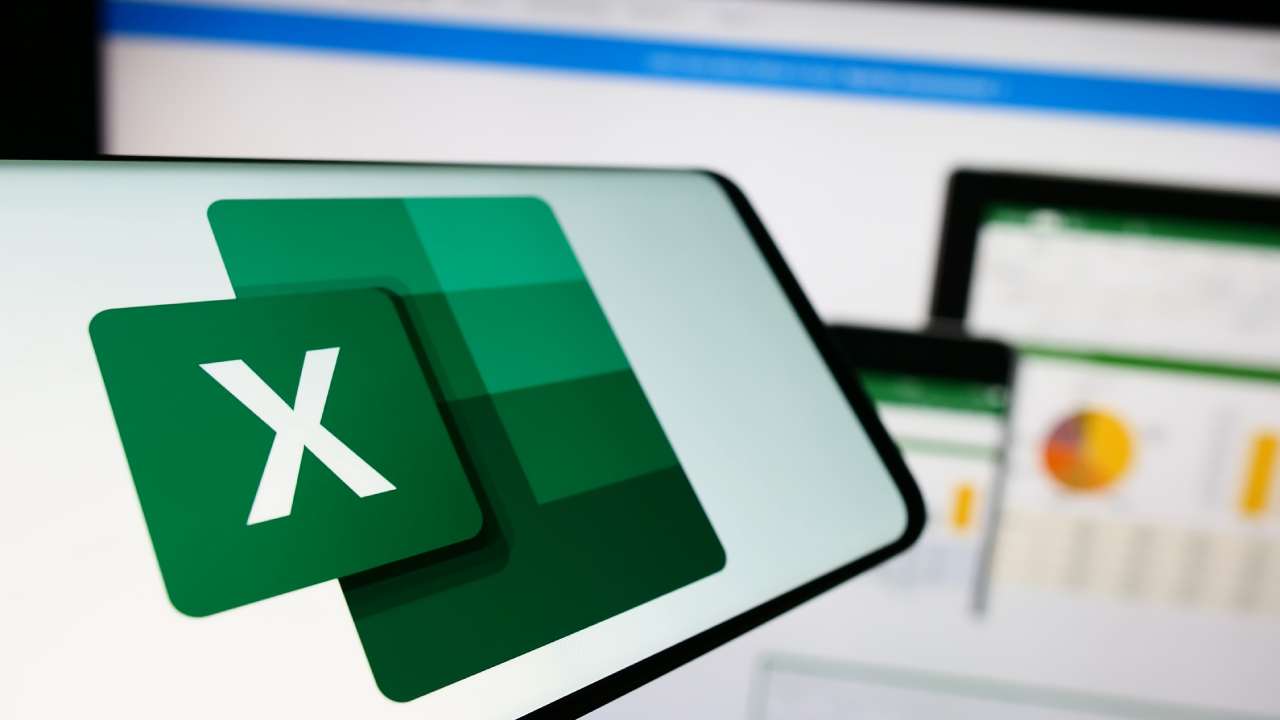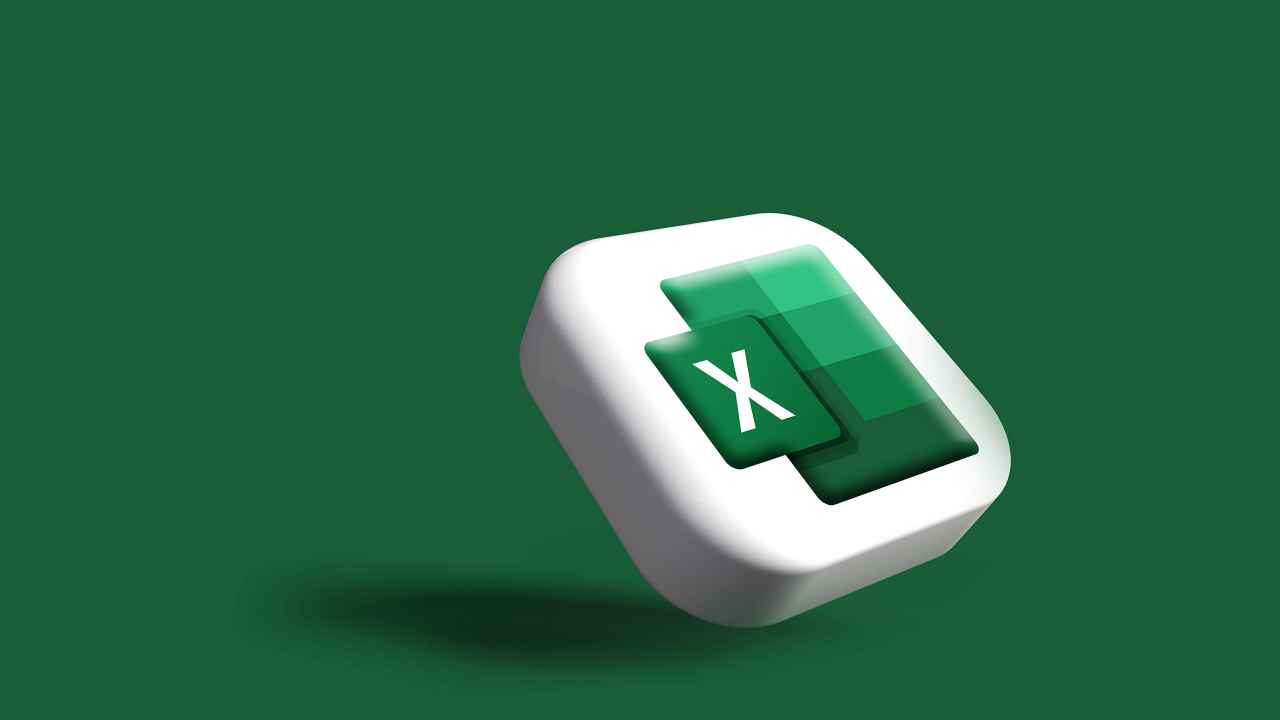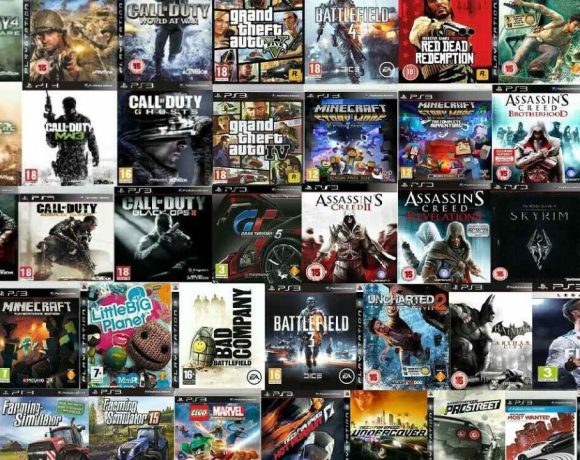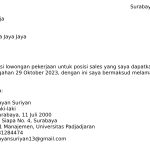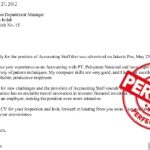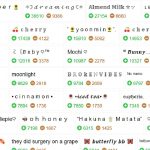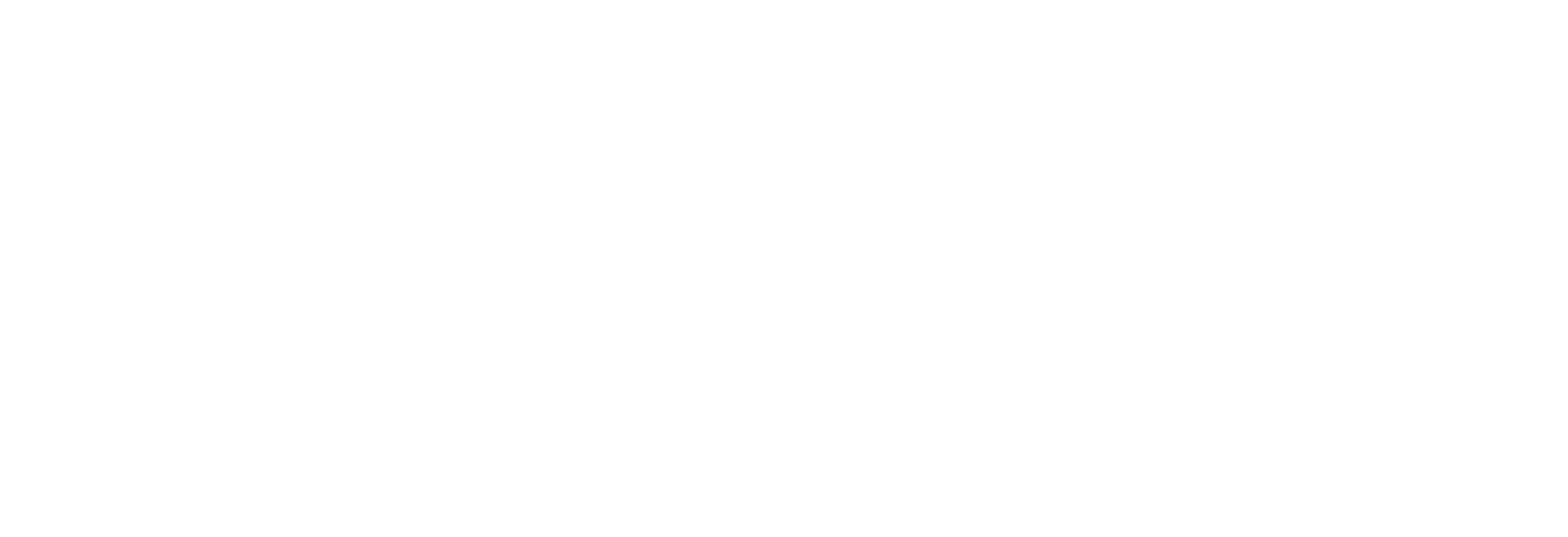Masih belum familier dengan rumus perkalian yang bisa diaplikasikan di Microsoft Excel? Yuk, lihat saja rumus perkalian Excel tersebut pada artikel ini!
Di era digital ini, kemampuan menggunakan spreadsheet seperti Microsoft Excel menjadi keahlian esensial bagi berbagai profesi.
Salah satu fitur Excel yang paling bermanfaat adalah rumus perkalian, yang memungkinkan kamu melakukan perhitungan kompleks dengan mudah dan cepat.
Nah, artikel ini akan menyelami ragam rumus perkalian Excel secara komprehensif untuk dijadikan panduan lengkap bagi pemula dan ahli.
Melansir dari support.microsoft.com, yuk lihat rumus Excel tersebut pada artikel ini!
Rumus Perkalian Excel
Rumus perkalian di Excel merupakan salah satu formula paling dasar yang harus dipahami oleh banyak orang.
Cara mengalikan di Excel juga terbilang sederhana, cepat, dan mudah.
Adapun rumus Excel perkalian sangat bermanfaat bagi pengguna dalam mengolah data yang kompleks dan bisa cepat diselesaikan.
1. Rumus Perkalian Excel yang Sederhana
Rumus kali di Excel ini bisa dengan mudah dipahami oleh awam.
Adapun rumus perkalian Excel otomatis ini disebut juga sebagai rumus asterisk (*) karena dalam penerapannya akan menggunakan asterisk atau bintang (*).
Contohnya, bila kamu mengalikan angka 5 dengan 5, rumusnya adalah =5*4.
Formula perkalian Excel ini pun berlaku untuk mengalikan bilangan yang ada dalam cell.
Misalnya, bila akan mengalikan angka dalam cell A1 dan A2, pada kolom hasil rumusnya adalah =A1*A2.
2. Rumus Perkalian Excel Menggunakan Nilai Konstanta
Kemudian, rumus kali di Excel ini bisa sangat membantu bila akan mengalikan data dengan nilai konstanta.
Melansir dari laman Kemdikbud, konstanta adalah angka dalam ekspresi aljabar yang memiliki nilai tetap dan tidak tergantung pada variabel.
Penerapan formula ini hanya dengan menambah simbol $ pada rumus.
Contohnya, ketika akan mengalikan angka pada kolom A2 dengan C4, rumusnya adalah =A2*$C$4.
Perlu diketahui, penggunaan simbol $ sebagai tanda bahwa angka pada cel C4 bersifat absolut atau tidak bisa diubah.
Rumus ini bisa langsung diterapkan pada kolom lain dengan cara menyeret formula ke kolom selanjutnya.
3. Fungsi PRODUCT dalam Excel
Rumus Excel ini cocok untuk mengalikan data dengan jumlah kompleks secara otomatis.
Dengan menggunakan fungsi PRODUCT, kamu bisa mengerjakan perkalian data pada satu range sekaligus.
Contohnya, bila akan mengalikan angka pada cell B2 hingga B10, rumus Excel yang bisa ditulis antara lain:
=PRODUCT(C2:C10)
Tanda titik dua (:) diartikan sebagai range atau rentang datanya, jadi bukan tanda bagi.
4. Rumus Perkalian Excel dengan Presentase
Cara menghitung persentase atau persen di Excel memanglah sering dibutuhkan dalam membuat proses laporan.
Excel sendiri punya cara cepat dalam mengalikan bilangan dengan persentase.
Inilah cara perkalian di Excel untuk menghitung persentase:
- Tuliskan terlebih dahulu persentase yang akan dikalikan, contohnya 50%.
- Copy nilai persentase itu.
- Drag kolom yang akan dikalikan menggunakan persentase.
- Klik kanan, kemudian pilih paste special.
- Klik value dan multiply.
- Terakhir, klik OK.
Rumus Pembagian Excel
Rumus pembagian Excel juga kerap dibutuhkan untuk mengerjakan pekerjaan.
Adapun rumus pembagian Excel tersebut bisa kamu lihat pada rincian di bawah ini.
1. Rumus Pembagian Excel yang Sederhana
Terdapat dua komponen yang wajib ada dalam rumus operasi pembagian, antara lain simbol garis miring (/) dan sama dengan (=).
Simbol sama dengan harus dituliskan sebelum bilangan angka yang akan dibagi pada cell supaya bisa mengidentifikasi bahwa pengguna sedang menuliskan rumus.
Contohnya, ketika akan membagi angka 40 dengan 10, rumus yang dituliskan pada kolom cell adalah =40/10.
2. Rumus Pembagian Antar Cell
Rumus pembagian antar cell hampir sama dengan rumus pembagian sederhana.
Namun, rumus bagi Excel yang dikalikan ini adalah kolom cell.
Misalnya, kamu akan membagi angka di dalam kolom cell A3 dengan B3.
Maka, rumus yang ditulis dalam kolom hasil adalah =A3/B3.
Bila ingin menerapkan rumus pembagian pada kolom cell di bawahnya, kamu bisa menggunakan fitur AutoFill atau drag ke bawah.
3. Rumus Pembagian Excel dengan Nilai Absolute
Sama seperti rumus perkalian Excel di atas, formula bagi ini juga bisa menerapkan rumus nilai absolute dengan menyertakan simbol $.
Simbol itu menunjukkan bahwa angka dalam suatu kolom punya sifat tetap.
Misalnya, jika memiliki data angka pada kolom cell A2 hingga A11 yang masing-masing data itu akan dikalikan dengan nilai pada kolom A12.
Lalu, bisa disimpulkan bahwa angka pada kolom A12 ialah bilangan absolute.
Dengan demikian, rumus pembagian Excel nilai absolute yang bisa ditulis pada kolom hasil adalah =A2/$A$12.
***
Semoga ulasannya bermanfaat ya, Property People!
Pantau terus artikel menarik lainnya, seperti cara print di excel lewat Google News Berita 99.co Indonesia.
Sedang mencari rumah impian?
Temukan hanya di situs properti www.99.co/id karena beli rumah sekarang bisa #segampangitu.